Trimming the Fat in Notepad++
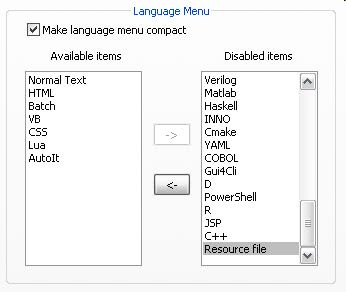
Notepad++ is a great text editor for Windows. It has a lot of features and is very customizable. The downside to the program is that the load times can be noticeable. The default interface, especially the context menu, has several items that not everyone may find useful.
Load Times
In my experience, the biggest culprit in load time problems is the numerous syntax highlighting types. Paring those down to just what you need should be the first thing you do. By default, it loads a lot of languages, any of which may be useful to you, but rarely are they all needed. Others, though handy, you really can live without. This can even change over time. For example, I took a C++ class last year and a JavaScript class earlier this year. I don't really need either of those anymore. I do make and edit batch files often, so while most users will not need that one, I do. Sometimes a file type may not do what you think. In Litestep, .rc files are used to configure it, but the settings for Notepad++ does not highlight it as one might expect.
To trim, you highlighting list, go to Setting > Preferences. Then click the "Language Menu/Tab Settings" tab. From there, move items from the "Available" list to the "Disabled" list.
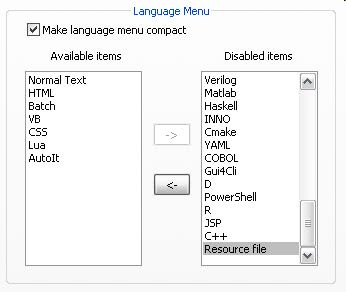
The next thing to consider reducing is your plug-ins. If you were testing a few out, but do not use them, get rid of them. If you don't use the FTP module, turn it off. Just keep what you need.
To trim your plug-in list, go to Plugins > Plugin Manager > Show Plugin Manager. Then click on the "Installed" tab. Check anything you do not use (but know what it does) and click the "Remove" button.
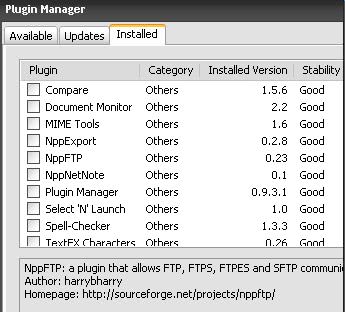
If you weed out highlighting before plug-ins, then you can keep more functionality. Remember, all of this is to decrease your load times, so be mindful of that when you go to use the application again. If you see a difference without sacrificing too much, then you are fine. You may want to consider adding useful plug-ins once the useless ones are gone.
Interface
Notepad++ is designed for you to be able to modify the the context menu. By default, there are ten items to turn on and off five types of highlighting. I never used the feature, so I removed it and added ones that I do use. Editing this menu, however, is not simple. You would expect a GUI to guide you through it, but there is not one. Even the help file has limited information. It does refer you to a guide on how to create a custom file. I have included my own to give an idea of what can be done.
The file, named "contextMenu.xml", is in a subfolder of your user folder.
Windows XP: C:\Documents and Settings\Name\Application Data\Notepad++
Vista/Win7: C:\Users\Name\Application Data\Notepad++
<NotepadPlus>
<ScintillaContextMenu>
<Item MenuEntryName="File" MenuItemName="Save"/>
<Item id="0"/>
<Item MenuEntryName="Edit" MenuItemName="Cut"/>
<Item MenuEntryName="Edit" MenuItemName="Copy"/>
<Item MenuEntryName="Edit" MenuItemName="Paste"/>
<Item MenuEntryName="Edit" MenuItemName="Delete"/>
<Item id="0"/>
<Item MenuEntryName="Edit" MenuItemName="Select All"/>
<Item id="0"/>
<Item MenuEntryName="Edit" MenuItemName="Undo"/>
<Item MenuEntryName="Edit" MenuItemName="Redo"/>
<Item id="0"/>
<Item PluginEntryName="Spell-Checker" pluginCommandItemName="Spell-Checker..."/>
<Item MenuEntryName="Run" MenuItemName="Google Search"/>
<Item MenuEntryName="View" MenuItemName="Word Wrap"/>
<Item id="0"/>
<Item MenuEntryName="File" MenuItemName="Close"/>
</ScintillaContextMenu>
</NotepadPlus>
The end result will look like this.
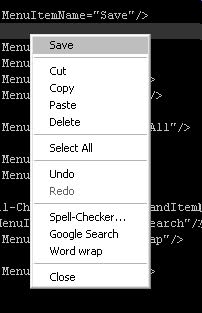
Be sure to backup your original and custom file someplace safe. The installer once overwrote the contextMenu.xml in an update. Make sure you edit the file while Notepad++ is closed, which means using Notepad or Metapad.
Go Minimal
From here, you can turn off a lot of parts of the interface. This can save you space or create headaches, but each user is free to decide what they want. The menu, tool, and tab bars can all be hidden from the "General" tab in the preferences. The menu bar can still be accessed by pressing Alt or F10. The toolbar can be replaced with a custom context menu. The tab bar, while seemingly indispensable, can be replaced by holding the right mouse button and scrolling. This is awkward for a myriad of tabs, but convenient for a few.
Summary
If Notepad++ was too bulky for your tastes, I hope you give it a second chance. Even if it is only to confirm my findings of how trimming the fat can speed things up. If you are a Notepad++ user, then I hope you decide to customize the application to your liking. Most of the shortcomings of the application can be solved with a few tweaks.
Advertisement
















pspad!!! better yet gvim ftw!!!
I never liked Notepad++. I used to use Notepad2 or SciTE but now I use AkelPad.
http://www.flos-freeware.ch/notepad2.html
This is my choice as notepad alternative. Lightweight, small and yet very powerful.
I am familiar with the program. It is a good application, but I decided it was not for me. It is interesting that it is also a scintilla based work.
It’s really great, I’ve been using it for years, and replaced Notepad with it (as in, the executable).
As have I. Granted, I replaced notepad with metapad long before that.