Fix Allow Third-Party Flash Content To Store Data On Your Computer
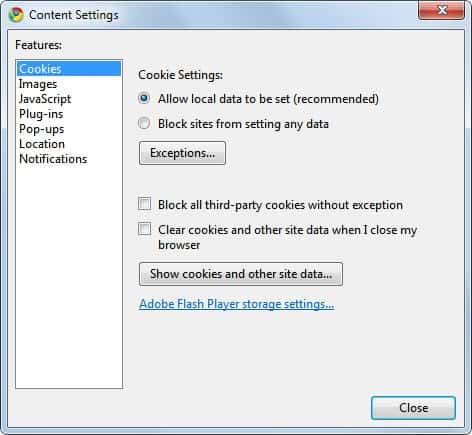
Strange thing just happened. If you are a regular you may recall that I do not use the Adobe Flash plugin in my web browsers except in Google Chrome where it is included natively.
Now, I visited Gametrailers to check out some of the new videos posted there and received the message that I had to enable third-party Flash content in order to view the videos on the site.
That was kinda strange since I did not make any changes to the browser itself or the Flash settings.
Still, I opened Tools > Google Chrome Options > Under The Hood > Content Settings > Cookies > Adobe Flash Player storage settings to see if third-party Flash contents were indeed disabled.
Update: you need to open the link to the Flash Player settings panel directly now as Google removed the option from Chrome's Settings.
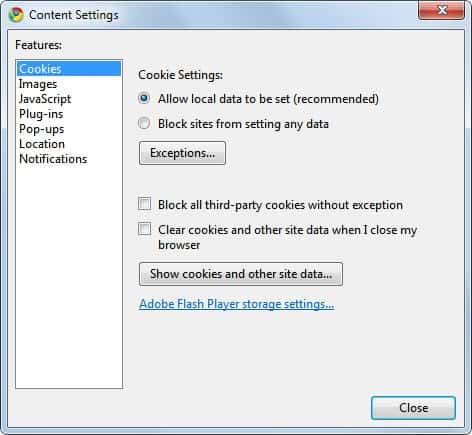
Allow Third-Party Flash Content To Store Data On Your Computer is an option under the Global Storage Settings in the Flash Player settings manager (that's the second icon from the left).
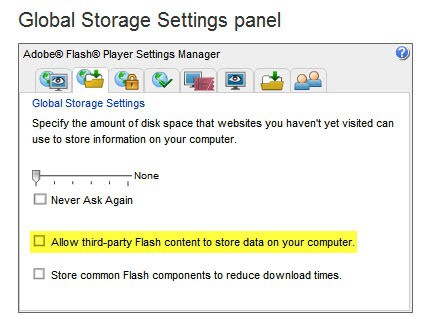
The setting was disabled. I tried to enable the setting but the checkmark did not appear after a click. I was able to change the slider to set the storage maximum, but when I switched tabs shortly to see if the setting was saved I realized that it was not.
Big problem. I figured that it may be a problem of creating a directory on the local PC. The browser may need elevated privileges for that. I decided to give it a shot, closed the Chrome browser and restarted it as an administrator. Followed the path again to the Global Storage settings panel and lo and behold, Allow Third-Party Flash Content To Store Data On Your Computer was enabled again.
I'm still not sure what caused the problem in first place, but if you run into problems playing Flash videos on the web you may want to check the third-party Flash content settings to make sure they are enabled.
Update: Google removed the link in the settings which makes it quite difficult to open the settings panel to control Flash options in the Chrome browser. The easiest option is to bookmark the link that I posted above, as it leads directly to the settings panel where you can check and modify settings directly.




















Nice tutorials man…
Keep it up….
For help with controlling Flash intrusions I’ve been using Flash Cookies Cleaner:
https://www.ghacks.net/2010/05/28/flash-cookies-cleaner/
The above configuration file from vasa1 is to be named MMS.CFG and placed in the WINDIR%\System32\Macromed\Flash folder.
You can read this:
http://www.wilderssecurity.com/showpost.php?p=1766393&postcount=1
And here’s what I use based on the blog referred to:
AVHardwareDisable = 1
DisableDeviceFontEnumeration = 1
FullScreenDisable = 1
LocalFileReadDisable = 1
FileDownloadDisable = 1
LocalStorageLimit = 1
ThirdPartyStorage = 0
AssetCacheSize = 0
AutoUpdateDisable = 1
DisableProductDownload = 1
LegacyDomainMatching = 0 #should it be 1
LocalFileLegacyAction = 0
AllowUserLocalTrust = 0
DisableSockets = 1
RTMFPP2PDisable = 1
Great article, vasa1. A deep view of Flash’s cookies adventure. Thanks!
There’s always been a problem with Flash settings and sites’ flash cookies. Personally I remove all cookies including Flash’s settings.sol on every start/exit browser, and within browsing sessions in Firefox I use an extension called BetterPrivacy to wipe ALL cookies (settings.sol included) every 5 minutes. These cookies are a pain in the neck, you even get this trash without using Flash !