Make Gadgets Visible Only On Mouse-Over In Windows 7
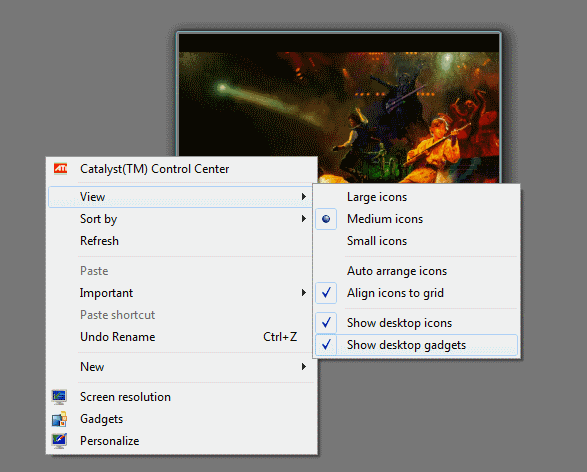
Desktop gadgets, love them or hate them. Some can be pretty useful depending on their functionality while others may be dispensable. Who for instance needs a clock gadget if a clock is displayed all the time in the Windows 7 Taskbar.
While the gadget clock may look prettier or display a larger clock that is easier to read, it is usually not needed while gadgets that add functionality may prove useful.
You can use gadgets to control media playback for example, useful as you do not need to bring the player to the front each time you want to skip a song or change the volume.
Gadgets are displayed on the desktop all the time. It is possible to hide them by right-clicking the desktop and selecting View > Show Desktop Gadgets to switch between visible and hidden mode.
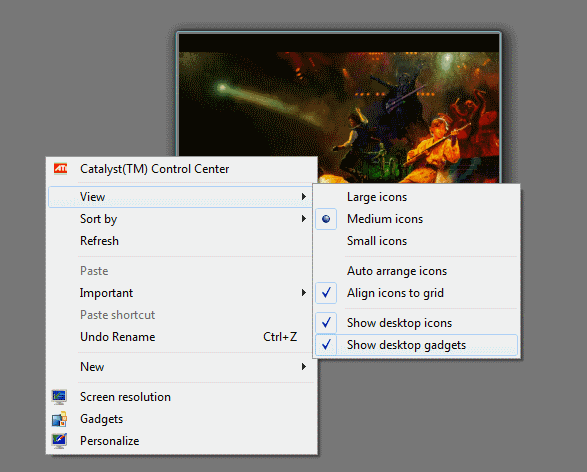
It is furthermore possible to change the opacity of individual desktop gadgets. Allowed values range from 20% to 100%. The gadget is always displayed with a 100% opacity regardless of its custom value if the mouse is moved into its window.
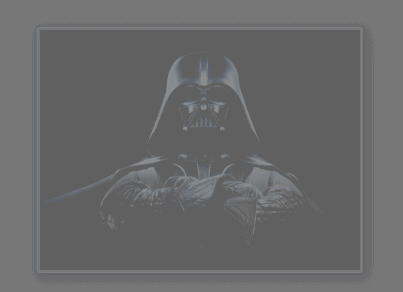
The guys over at Windows 7 News have now found a way to make individual desktop gadgets invisible on the desktop. This can be useful if you don't want the gadgets to be displayed all the time. Remember that they are displayed when you hover the mouse over them.
The process involves some basic hacking of system files and the termination of a system process. Users who feel uncomfortable doing that should stay away from the change.
The process is divided into five steps:
- Set the gadget’s opacity to a distinct value.
- Kill the Windows Sidebar task.
- Open the settings configuration file.
- Change its opacity to 1%.
- Start the Windows Sidebar task.
Steps 1 and 2 are easily done. Just set the opacity of a gadget that you want to make invisible to 20%. The value should be different from other values to make identification easier. The sidebar.exe process needs to be killed before you continue with step 3 and 4.
To kill the process press Ctrl-Alt-Esc to open the Windows Task Manager, locate and select sidebar.exe, right-click it and select the end process option from the context menu.
Please note that all gadgets are removed from the desktop once the process has been terminated.
Locate the settings file, it is usually located in C:\Users\{username}\AppData\Local\Microsoft\Windows Sidebar\Settings.ini.
Open the document and search for the text PrivateSetting_GadgetOpacity="{20}". Replace 20 with the opacity value of the gadget that you want to make invisible. Change the value to 1 and save the file.
Now restart the sidebar.exe process and watch the magic happening.
Pretty cool, eh? It is possible to change the opacity of all gadgets that you want to be invisible in one go to optimize the process.
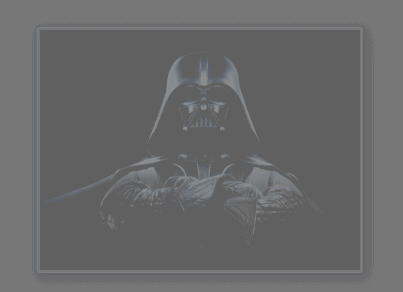


















its good product
Thanks for sharing such a wonderful tips. Really nice and useful!
nice find
I even translate it for my readers and give ghacks the credits