SFC Scannow Windows File Recovery
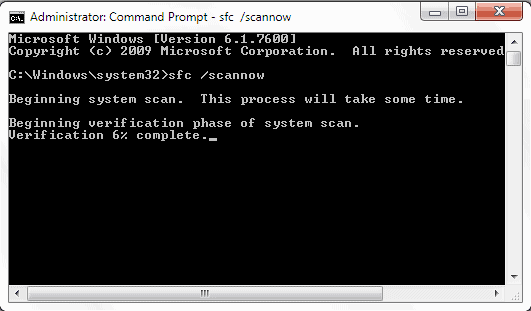
Core system files of the Windows operating system can be manipulated like any other file on a computer hard drive. While it may be necessary to take ownership first, it is not really too complicated of a process.
Manipulation can either be intended or unintended. An admin who patches system files responsible for theme installations on the operating system does so intentionally for instance, while a computer virus' or trojan's modification of system files is not intended by the user of the system.
Both file manipulations can have a severe impact on system stability. There are other issues that may affect system files; a failing hard drive or crash might have corrupted some files.
SFC /Scannow
The sfc /scannow command recovers Windows system files so that manipulated files, those that are not identical to the original version, are replaced by the verified version during the process if possible.
SFC, which stands for System File Checker, scans all protected Windows operating system files and attempts to replace corrupted, damaged, missing and changed file versions with authorized versions.
The sfc /scannow command needs to be run from an elevated command line prompt. Here is how this is done:
- Click on the Start Menu orb, then all programs and locate the Command Prompt entry in the Accessories directory (in Windows 7, other operating systems vary). Right-click the command prompt and select to Run as Administrator from the context menu.
- If you are using Windows 8 or 10, tap on Start to open the Start Menu, type cmd.exe, right-click on the result of the same name and select the Run as administrator option from the context menu.
The window title should begin with Administrator which confirms that you launched an elevated command prompt window.
If SFC does not work properly for whatever reason, download and run SFCFix to correct the issue.
Type sfc /scannow to run the file verification scan. Windows will check all system files to make sure they are in their original state. Any file that is not will be replaced by the original copy during the procedure if possible.
The scan will take some time and the verification progress is displayed in the command line window.
The system file check may require access to Windows media files from the original installation source to replace or copy the original files. Make sure you have Windows installation media at hand before you run the check.
You may run sfc /verifyonly to check files for corruption or issues but don't do anything about it. Verifyonly is ideal if you want to find out if issues exist before you decide on what to do about it.
Here is a list of all scan parameters that you can make use of:
- /SCANNOWÂ Â Â Â Â Â Â Scans integrity of all protected system files and repairs files with problems when possible.
- /VERIFYONLYÂ Â Â Â Scans integrity of all protected system files. No repair operation is performed.
- /SCANFILEÂ Â Â Â Â Â Scans integrity of the referenced file, repairs file if problems are identified. Specify full path <file>
- /VERIFYFILE    Verifies the integrity of the file with full path <file>. No repair operation is performed.
- /OFFBOOTDIRÂ Â Â Â For offline repair specify the location of the offline boot directory
- /OFFWINDIRÂ Â Â Â Â For offline repair specify the location of the offline windows directory
Tip: You may run sfc /scannow on external drives as well.
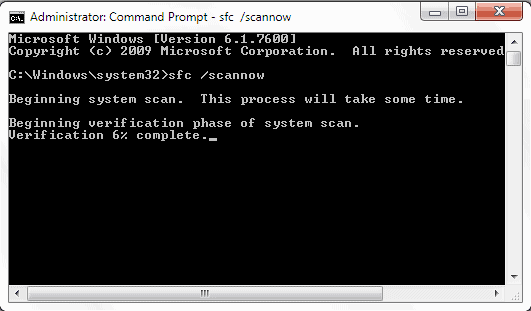



















Useful tool but don’t try it for the fun of it as you often need to reinstall third party drivers afterwards.
I’ve been using this since XP’s time. This sometimes works better that system restore, repairing windows, etc. I haven’t had to insert any installation media in Windows 7 but had to insert the CD in XP.
Agreed:
“The system file check may require access to Windows media files from the original installation source to replace or copy the original files.”
The other caveat is that the installation source means more than simply having a “real” disk handy (not an OEM version); it means making sure the drive letter is the same one used when the system was first install (e.g. D:\ may have been the install source at first, but with the addition of other drives, the drive letter assignment has changed).
I think the last 2 lines are very important because most of the times it would ask you to insert the Windows installation disc in order to replace the corrupt files. If you don’t have the disc handy then it’s of no use.