Configure Media And Device AutoPlay In Windows 7
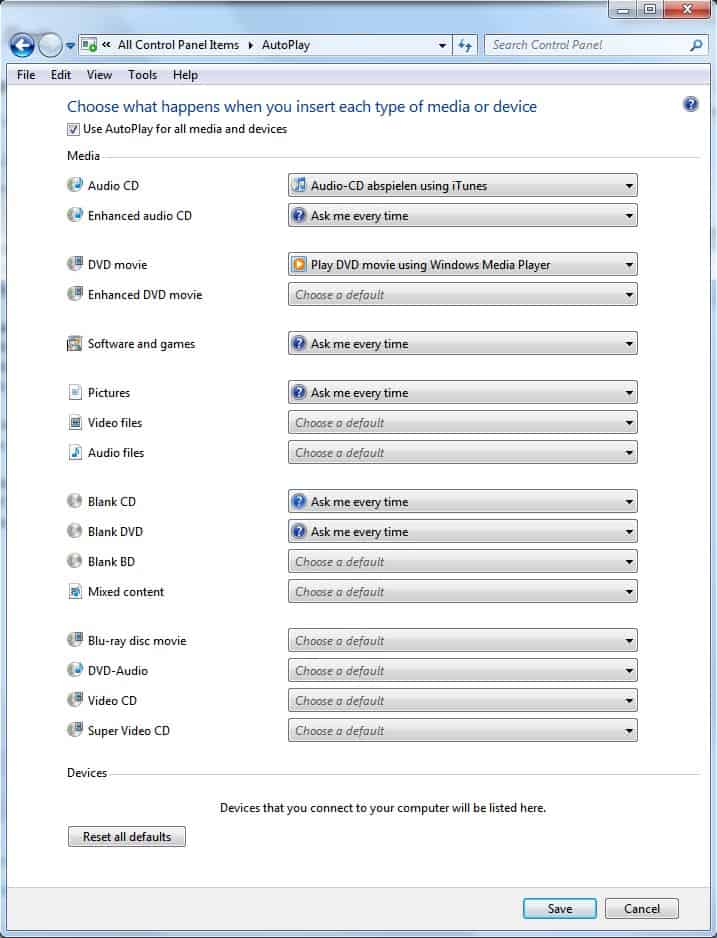
Whenever I insert a blank CD or DVD in the drive of my PC I get an autoplay prompt. When I connect my laptop to the computer, an autoplay prompt is shown. When I connect my digital camera, an autoplay prompt is shown. The same happens for other devices, a smartphone or tablet for instance.
Autoplay prompts can be helpful. You can use them for instance to transfer photos from a digital camera or smartphone that you connect to the PC, or have Windows auto-play video DVDs.
But they can also be annoying. Ever had to burn ten or more DVDs only to be prompted by the autoplay dialog every time you entered a new one?
Windows 7 makes it very easy and comfortable to deal with all those autoplay issues of media and devices.
The Control Panel contains an AutoPlay entry to set up the default behavior of devices and media. The controls can be used to configure autoplay of audio CDs, dvd movies, pictures, blank CDs and DVDs, mixed content media or software and games.
Configure Media And Device AutoPlay In Windows 7
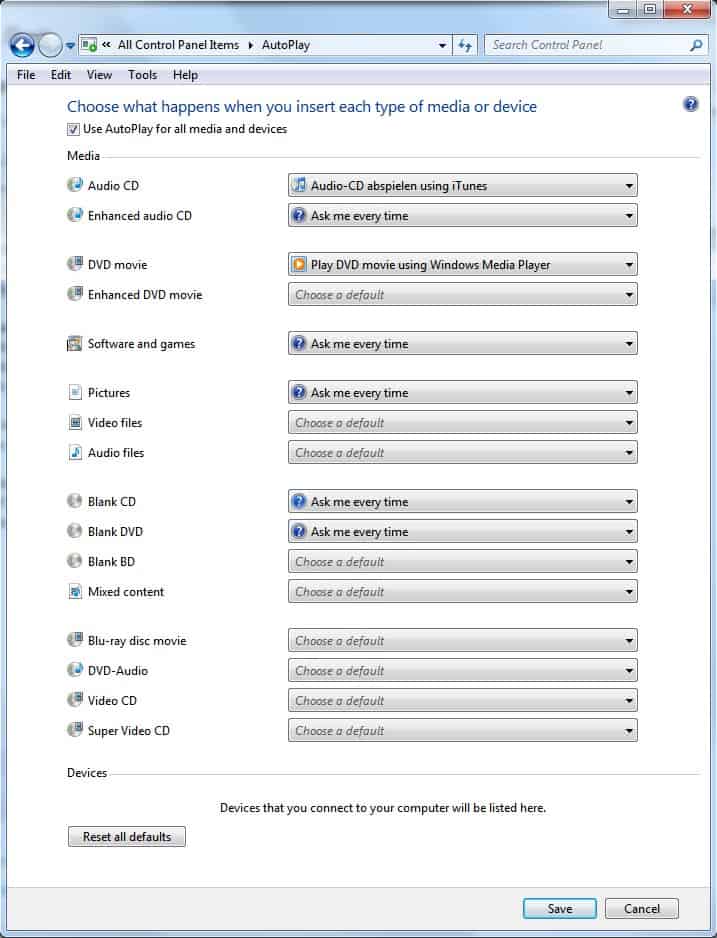
Here is how you access the control panel applet:
- Click on the Windows start-menu icon and select Control Panel from the menu that opens.
- Select "small icons" under "View by" in the top right corner.
- Select Autoplay from the list of applets displayed on the screen.
Please note that the same controls are available on Windows 8.1 and Windows 10.
The action for each device and media can be configured individually. Options range from "ask me every time" over playing or opening the device or media in a specific program, to "take no action".
Windows users who do not want to see an autoplay prompt for specific media or devices simply select take no action which will disable the autoplay window in Windows for the selected events.
Devices will be listed in the configuration panel as well if they are connected to the computer. It is therefore recommended to connect all devices to the computer to configure their settings, or open the autoplay dialog the next time you connect a device to the computer.
Autoplay can also be disabled globally by unchecking the Use AutoPlay for all media and devices checkbox. This blocks the dialog for all media and devices you connect to the Windows PC.
You may use the "reset all defaults" button to reset all values to their default value.
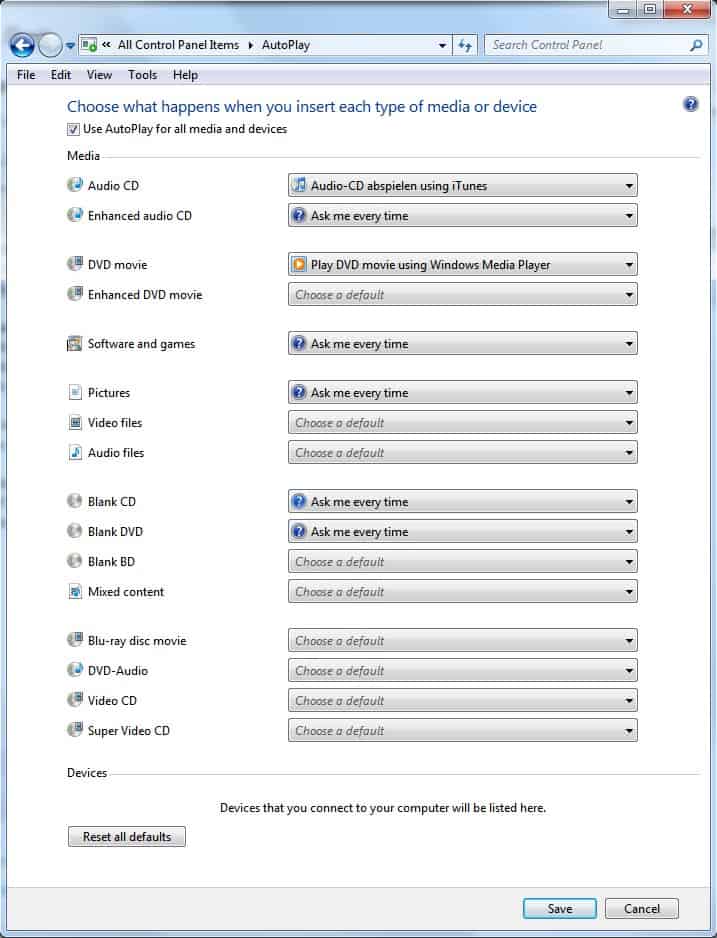




















The configuration of media and drives is the same/nearly the same in Vista SP2.
Microsoft is baning AutoPlay as a security risk and had special Fix to close this security hole.