Windows Explorer: Add Copy To and Move To
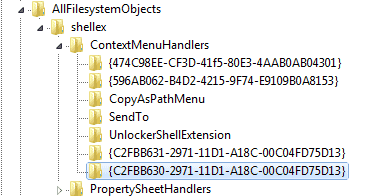
The following tip provides you with information on adding copy to and move to actions to the Windows Explorer context menu on Windows.
Here is an old Windows Explorer tip that I run on every operating system that I install for personal use. If you want to copy or move files in Windows Explorer you usually do the following. You select all the files and folders that you want to move or copy first.
You then need to open the destination in Windows Explorer and either drag and drop the selected files to the new location or use keyboard shortcuts to do so. You may use the cut action alternatively to move files or folders.
All solutions are not comfortable which is why I do apply changes to the Windows Registry to make moving and copying files more comfortable. This is done by adding copy to and move to actions to Windows Explorer. These open a folder browser when run so that you can copy or move files from a single Explorer window and without navigating manually to the destination folder.
All that needs to be done to add the copy to and move to entries to Windows Explorer is to add a new key to the Windows Registry.
To start open the Windows Registry editor by pressing Windows-R, typing regedit and hitting the Enter-key afterwards.
Now locate HKEY_CLASSES_ROOT\AllFilesystemObjects\shellex\ContextMenuHandlers, right-click the key and select New > Key from the context menu.
To add Copy To add this key name:
{C2FBB630-2971-11D1-A18C-00C04FD75D13}
To add Move To add this key name:
{C2FBB631-2971-11D1-A18C-00C04FD75D13}
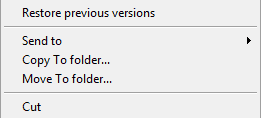
The new entries -- Copy To Folder and Move To folder -- that you add to the right-click menu of Windows Explorer will become visible immediately in the file manager.
Files and folders can now be copied and moved by right-clicking the selected items and selecting one of options that have been added in the Registry. This will open a folder browser so that the target directory can be selected comfortably without having to open a second Windows Explorer window or moving away from the root folder the files are copied from.
You can use a program to add those entries - and many others - as well if you do not want to manually edit your Registry. One of the applications that you can use for that task is called File Menu Tools. Just run the program and select the Copy To and Move To items to add them to Windows Explorer.
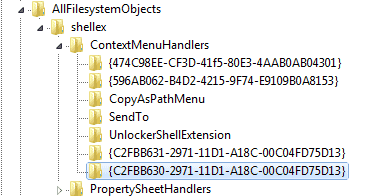



















Hi there,
Thanks for the tip (though I did it subgrampus way) and it worked right away, no problems.
I’m one of those people who “organize” their folders & files all the time and have always wondered why these options were not there along with copy, cut, paste & send to, but I guess I was a bit too lazy to search for a way to add them (not that I’m especially tech savvy; HKEY_CLASSES_ROOT looks a bit scary to me).
So, thanks a bunch Martin & subgrampus.
@Simon Zerafa
I guess this might be an issue if you’re a MS Outlook user – though I’ve tested mine and it did NOT change its behavior towards attachments.
Cheers,
26Dolphins
Hi,
And here is a good article on why doing this is NOT a good idea:
http://blogs.msdn.com/oldnewthing/archive/2004/02/02/66160.aspx
Kind Regards
Simon
As an amateur, I maintain a few XP Pro systems, and make numerous hardware/software changes, including registry additons/changes/deletions.
The ‘Copy To’ and ‘Move To’ changes are quite useful (I made them a few years ago and use them often).
For consistency in the registry and your ‘Copy To’ entry of 15 February 2008, I would recommend:
“In the registry, locate HKEY_CLASSES_ROOT\AllFilesystemObjects\shellex\ContextMenuHandlers\. Right-click the key, then select New and Key from the context menu.
Name the key Copy To and click OK. Double-click the (Default) entry on the right pane and enter the value {C2FBB630-2971-11D1-A18C-00C04FD75D13}.
Return to ContextMenuHandlers, right-click the key, then select New and Key from the context menu.
Name the key Move To and click OK. Double-click the (Default) entry on the right pane and enter the value {C2FBB631-2971-11D1-A18C-00C04FD75D13}.
Make the new selections immediately available after closing the registry by selecting File and Exit.”.
I am a XP Pro user, maintaining a few systems, and making numerous hardware/software changes, including registry additons/changes/deletions.
The ‘Copy To’ and ‘Move To’ changes are quite useful (I made them a few years ago and use them often).
For consistency in the registry and your ‘Copy To’ entry of 15 February 2008, I would recommend:
“In the registry, locate HKEY_CLASSES_ROOTAllFilesystemObjectsshellexContextMenuHandlers. right-click the key and select New & Key from the context menu.
Name that key Copy To and click OK. Now double-click the (Default) entry on the right pane and give it the value {C2FBB630-2971-11D1-A18C-00C04FD75D13}.
thank you,
very nice add to the menu.