Set up Claws Mail to work with Gmail
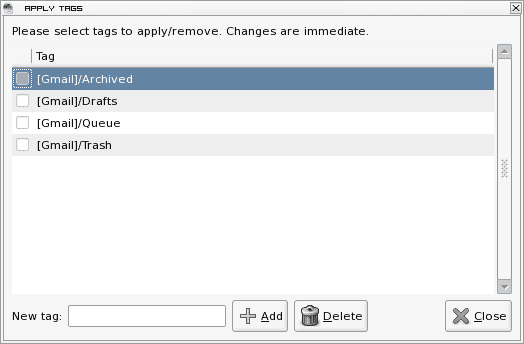
"Once more unto the breach my dear friends, once more!" I've written about Claws Mail quite a bit (see “Claws Mail: The unsung powerhouse email client“, “Claws Mail must have plugins“, “Create Message Filters in Claws Mail“, “Encrypting email in Claws Mail“, and "Make Claws Mail aware when you need top or bottom posting".) In the business world most people use Exchange. Unfortunately Claws Mail does not communicate with Exchange.
Fortunately there is an alternative that a lot of people use - Google Mail. And good news for Claws Mail users, it can communicate with Google Mail!
Of course it's not terribly cut and dry, how you set up Claws Mail to work with Google Mail, but it's not so difficult that a newbie can't configure it. So let's see just how this is done.
Setting up Google Mail
The first thing you have to do is set up Google Mail to allow IMAP connections. To do this go to your Google Mail account and click on the Settings link near the top. Once in the settings window click on the Forwarding and POP/IMAP tab. In this section you will want to check "Enable IMAP" in the IMAP section. Once you have done that click the Save Changes button and you're ready to move on over to Claws Mail for the real work.
Tag you're it!
Gmail does not handle mail with folders. Instead it uses tags. So in order to be able to use Gmail you have to have, at least, the bare minimum of tags created in order for your Gmail mail to have a place to live. In order to create tags you need to click on the Configuration menu and then click on the Tags entry to open up the Tags Window.
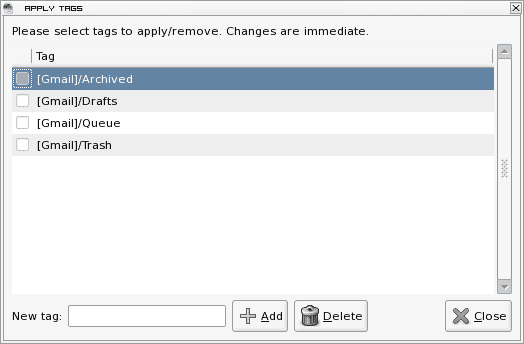
When the Tags Window opens (see Figure 1) you simply have to type the new tag in the text area and then click the Add button. The tags you need to add are the following:
[Gmail]/Archived
[Gmail]/Drafts
[Gmail]/Queue
[Gmail]/Trash
You can add as many tags as you want depending upon how many folders you need (or have) on your Gmail account.
Configure your Gmail on Claws Mail
Now you need to go to the Configuration menu and select Create New Account. In this window you need to configure the following options.
Basic section
Personal information: Fill this out as you need it.
Server section
- Server for receiving: imap.gmail.com
- SMTP Server: smtp.gmail.com
- User ID: Your gmail address
- Password: Your gmail password
Receive section
Authentication method: LOGIN
Send section
- SMTP Authentication: Enable this
- User ID: Your gmail address
- Password: Your gmail password
SSL section
- Use SSL for IMAP4 connection: Enable this
- Don't use SSL (under SMTP section): Enable this
Advanced section
- SMTP Port: 465
- IMAP Port: 993
The final step
Go back to the main Claws Mail window. If you right click on the Gmail main folder you will see an entry for Subscriptions. Under that entry there are three sub entries. You want to click the Subscribe entry to subscribe to your Gmail mail. Once you have done that you can click Get Mail to download all of your Gmail mail. You are ready to go.
Final thoughts
Gmail is becoming a standard email service for many people, and with good reason. And now, if you use Gmail you can connect everyone's favorite Claws Mail client.
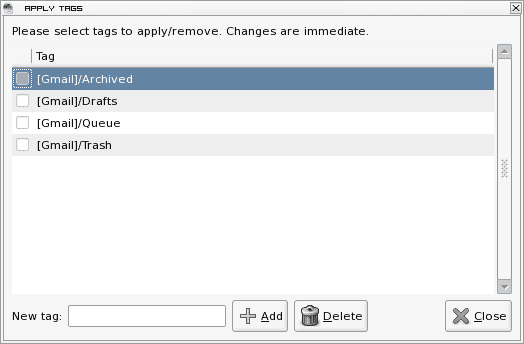



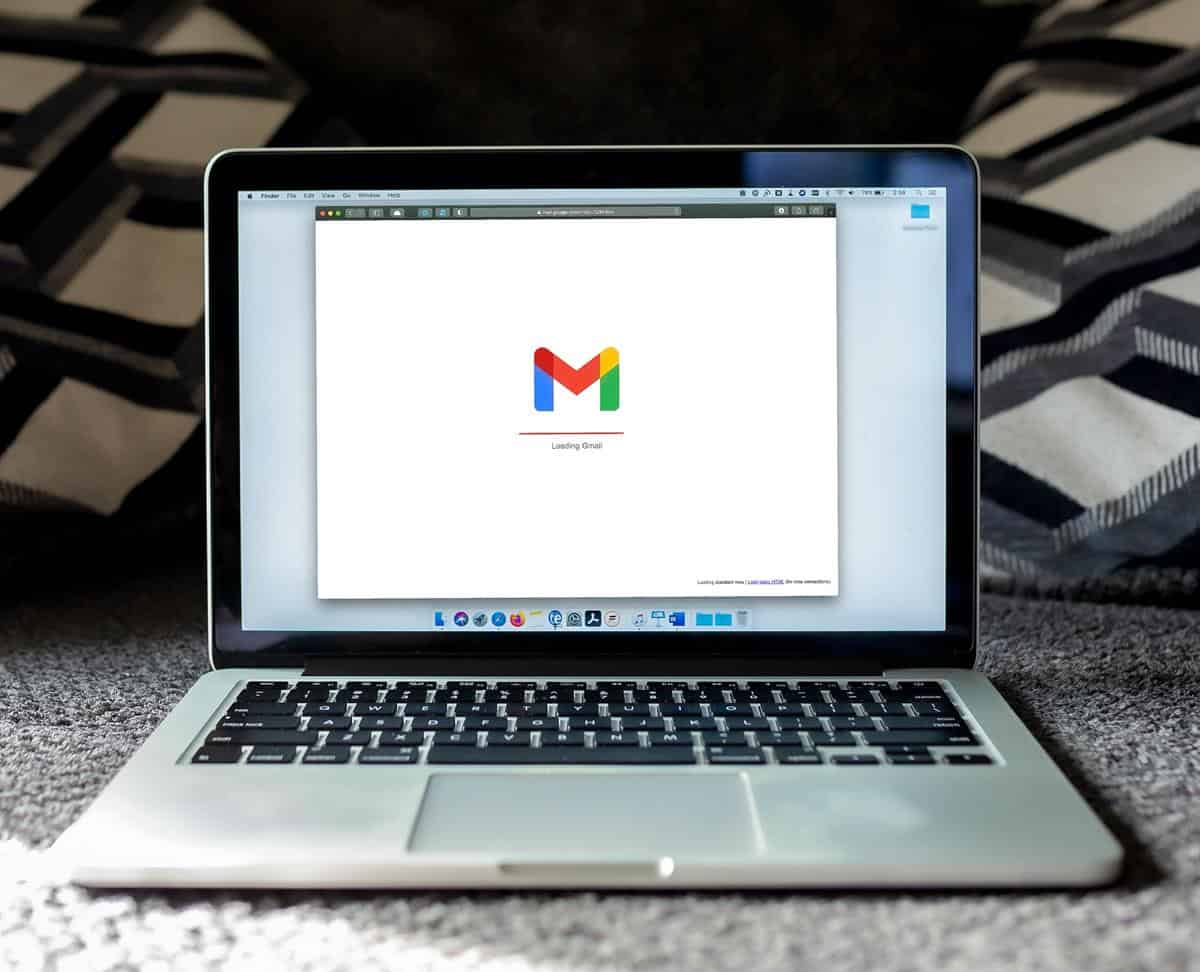
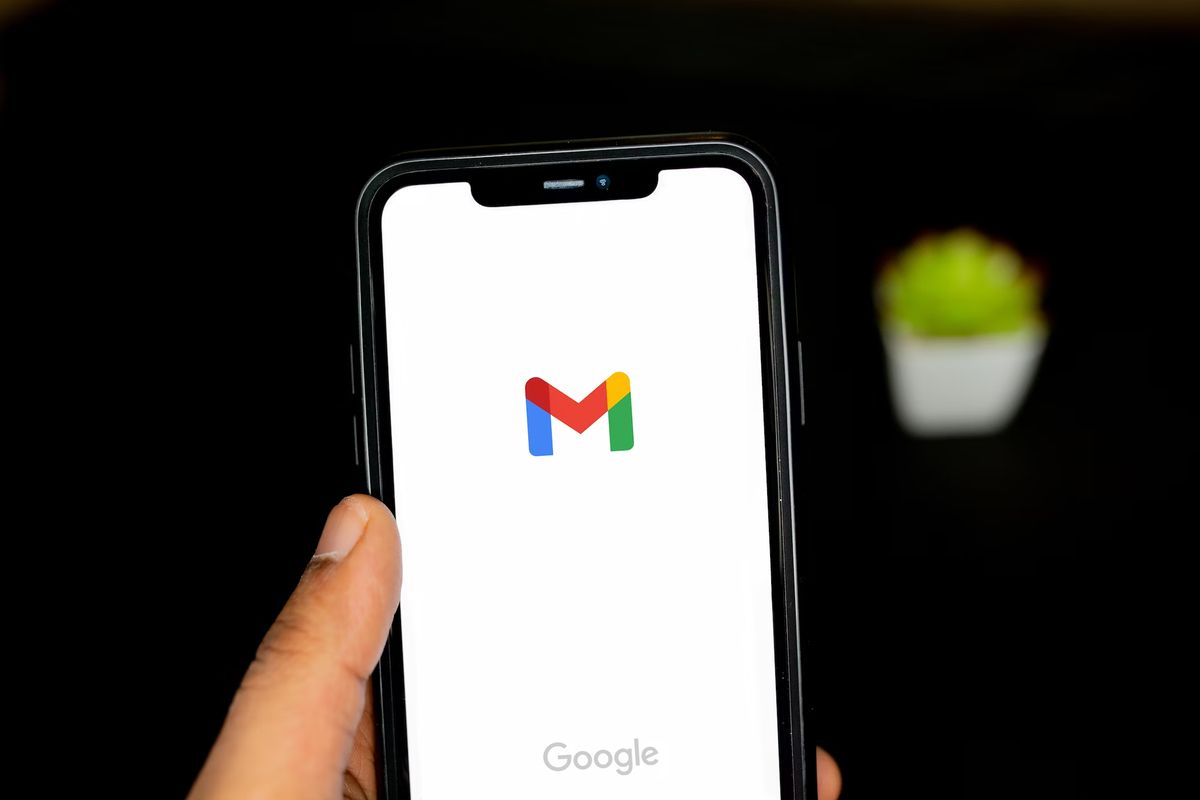
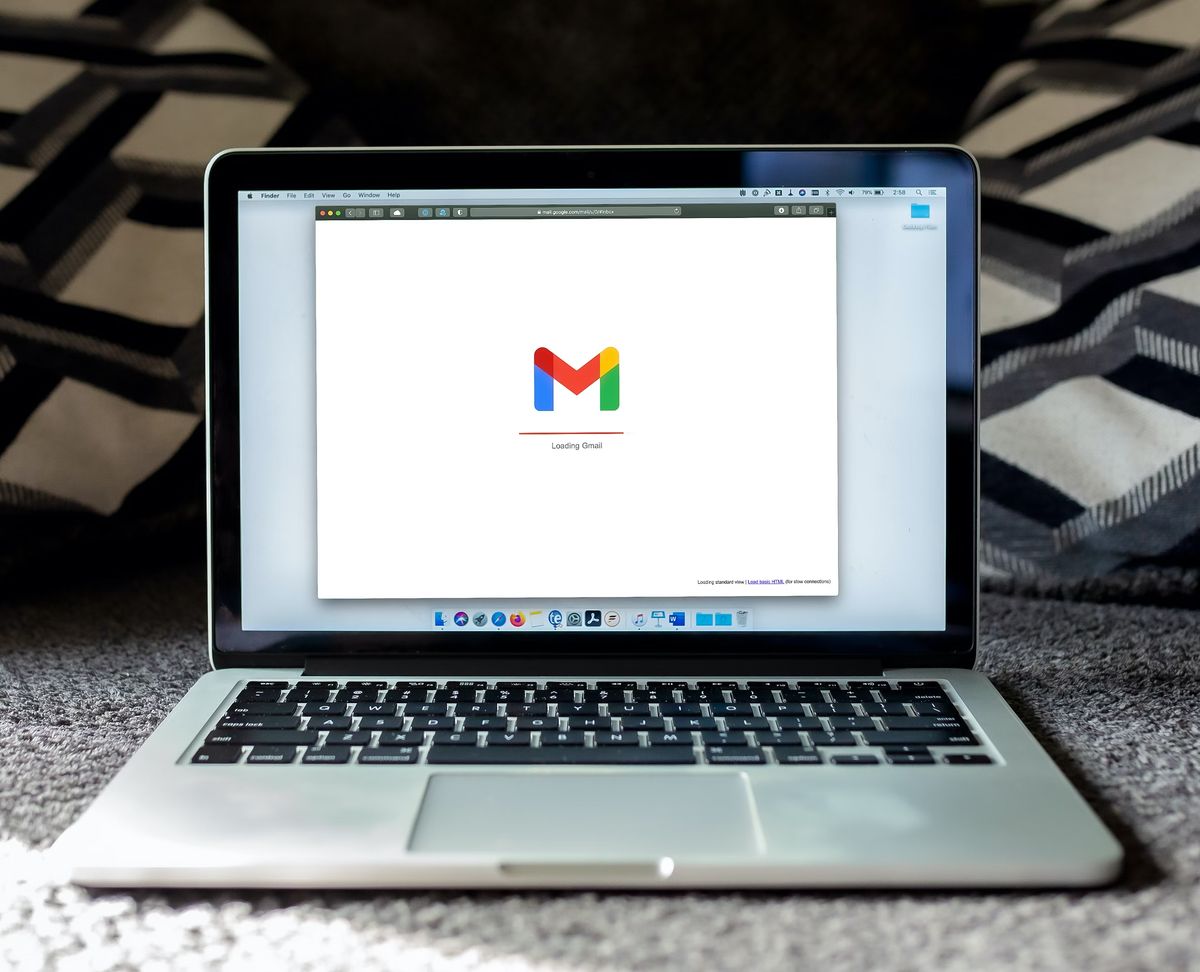
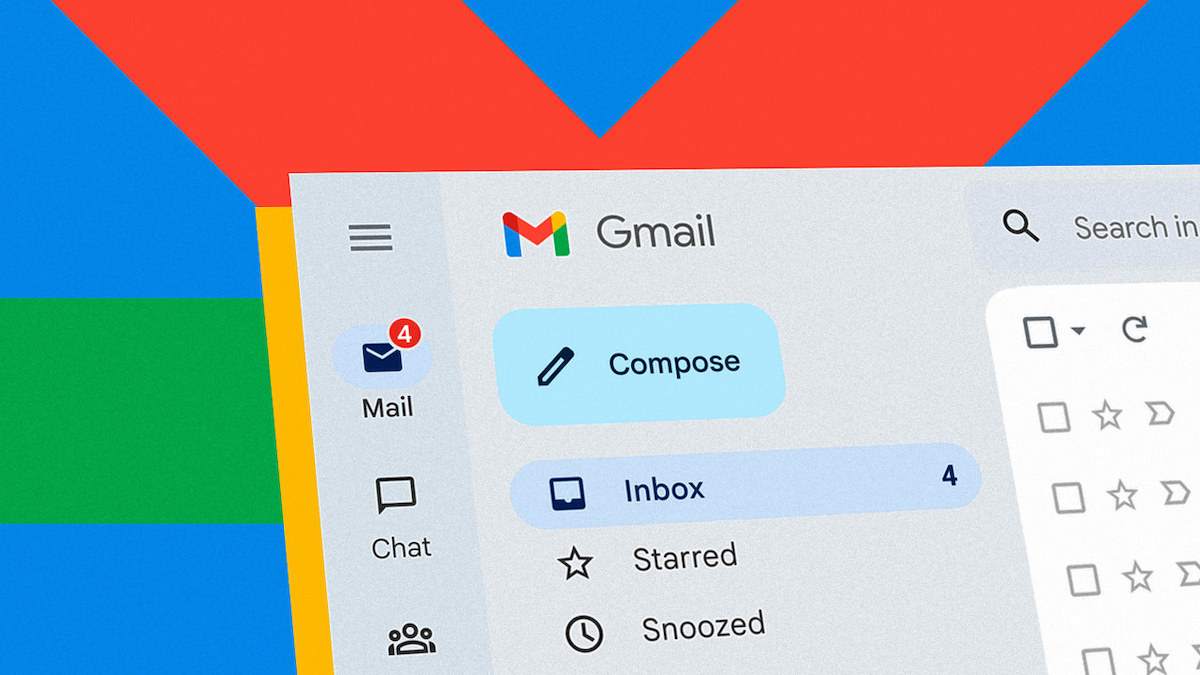
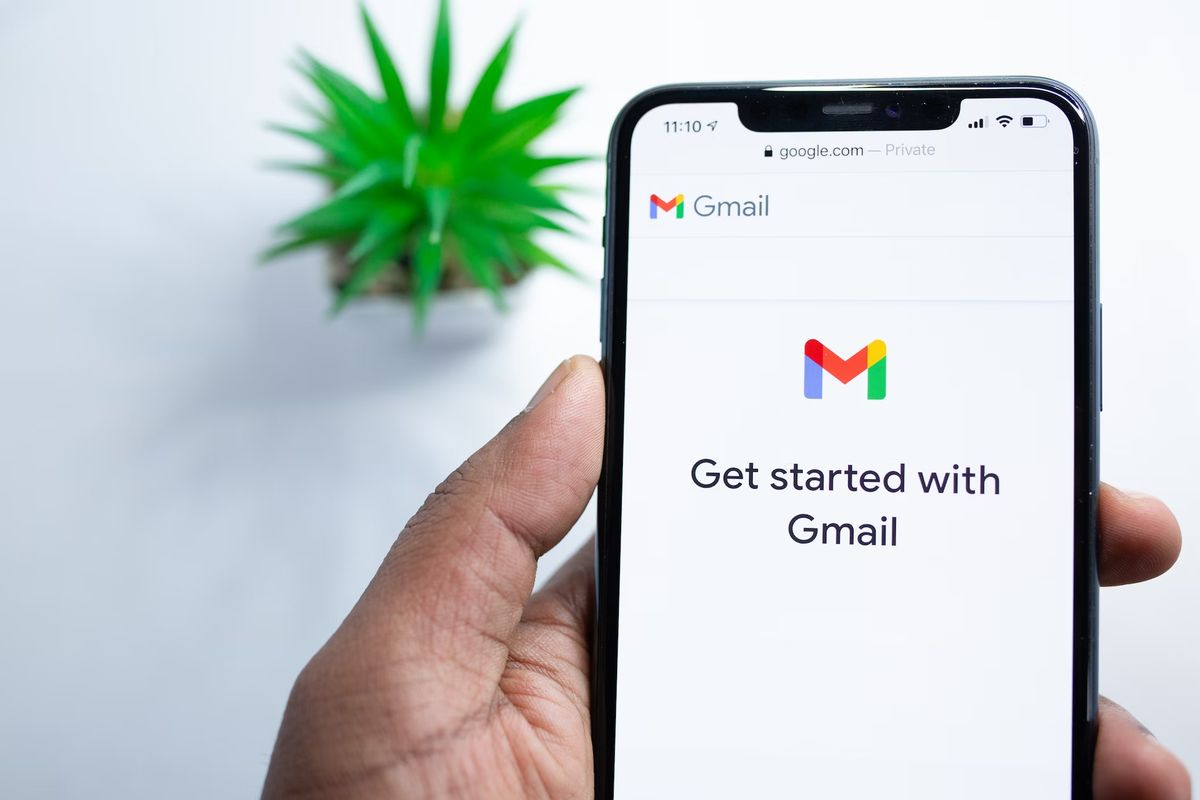

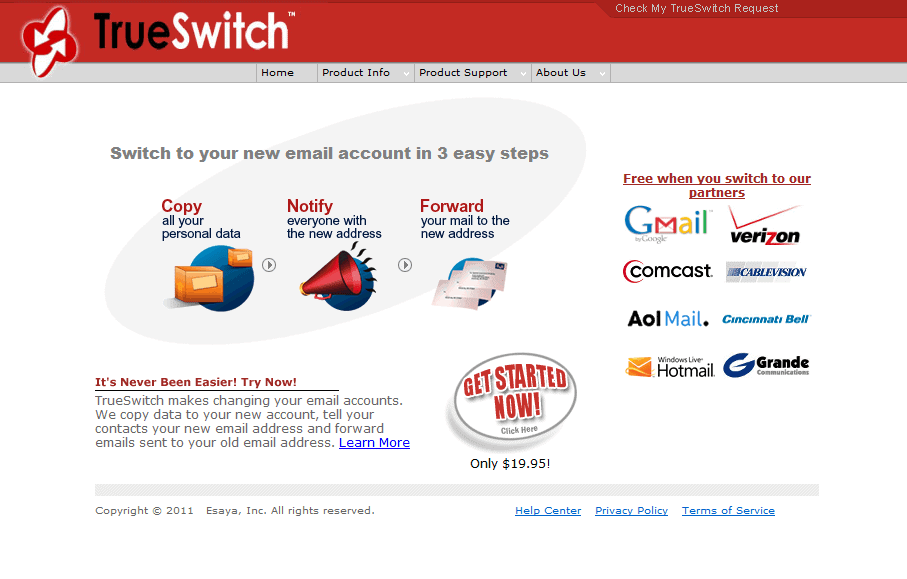
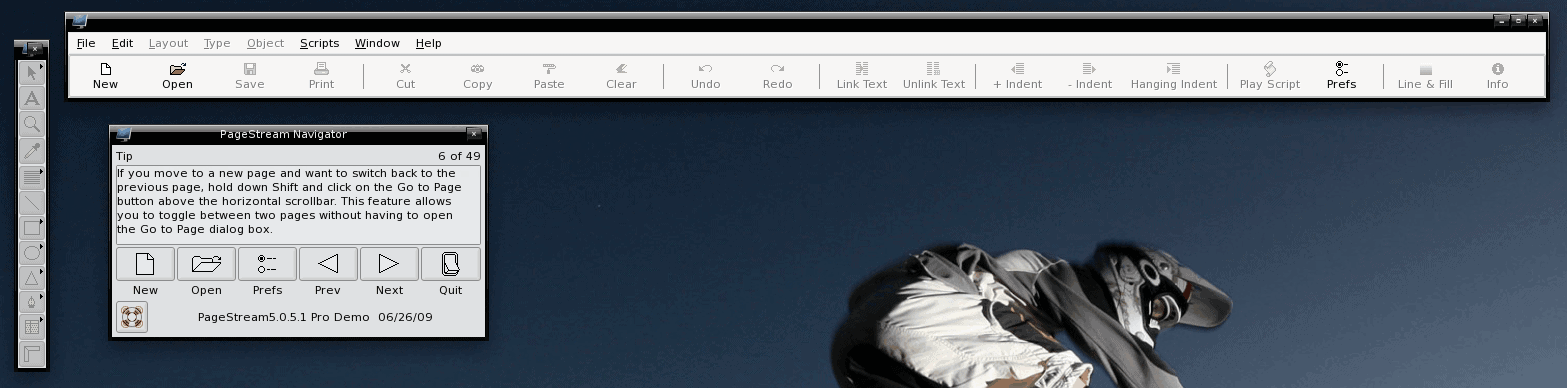










It’s September 2017, and the setup information above is still relevant and still works. Thanks for the tut. I may have never figured out the “TAGS” step.
Thank you works perfectly, using claws on new raspberry pi pixel image. I couldnt set it up myself so your article helped me out so much!!
Following the instructions without any questions – nothing forgetten.
But: Connection refused, so I’m not able to get or send (g)Mails =-/.
Did you enable pop3 / smtp on Gmail?
So far I can say:
* “POP is enabled for all messages.”
* and “IMAP is activated.”
1st. thanks for the great article.
2nd, Signing in is taking forever and times out after one minute, I didn’t have this problem with Mailbird or Thunderbird, is this a Claws issue or do I need to set up something differently?
Thanks again
Rich
I had some false starts with Claws getting it to connect to Gmail. I found that “rebuild folder tree” kicked it in the pants and got it to connect and start working.
Subscriptions on the Main Claws Window ???
I’m using 3.8.0 and can’t find that.
most helpful walkthrough, thanks bro
Nice work! Thanks for the well done guide.
I imported my gmail contacts into claws in a simple two step “static” process.
1. Logged in to my gmail web account, went to my profile, then contacts. I exported the selected contacts to vcf file and downloaded on my computer.
2. Opened my Claws client, opened address book. In Main menu, Book->New vCard. It opens a small dialogue box, gave it my name of choice, then browsed to the vCard file that I downloaded from gmail web in the above step.
That’s it. The new imported contacts are ready to use in Claws.
All,
Update I had to use SMTP as “smtp.googlemail.com” with port 465, and all was good. It did not work any way to Sunday with smtp.gmail.com.
Thank you, very good guide.
thanks for the useful info. Had trouble retrieving gmail using imap.
A small change to ur article though.
SSLSection: Send (SMTP): Use SSL for SMTP connection ——- also works.
and a full 1 year later…
here to say thanks for all your informative articles on Claws. Helpful.
Had a couple of questions if I’m not way too late:
1) “Don’t use SSL (under SMTP section): Enable this” Why?
2) Does one ‘sync’ one’s Gmail account this way? Fully, with attachments and all labels?
Very helpful! Thank you :)
> Unfortunately Claws Mail does not communicate with Exchange
Yes it does, but only if the M$Exchange admin activates IMAP support.
You are right, and it’s exactly the same for Gmail currently, you must activate IMAP access and “allow less secure applications” (note I don’t agree Claws Mail is “less secure” but this is the name Gmail gives to the option) or it won’t work.
I added 2 gmail accounts to a new install of Claws (Linux Mint 18).
The first installed fine.
The second one told me to access the account by webmail where I found the error you mentioned – in an email that said I had to allow less secure apps.
I don’t know why the first one worked and the second didn’t (both gmail accounts – by imap) but I clicked “allow less secure” and the email opened in Claws. I then went back to the gmail link and clicked “Don’t allow less secure apps”. So far both gmail accounts continue to work fine in Claws (even with “don’t allow less secure apps” now selected.
We’ll see if that survives a full reboot.
When William Shakespeare could write and post with claws (in combination with gmail) i am totally sure, that he (William Shakespeare) would be way more productive. By the way i am not Henry V.