Synaptic tips and tricks
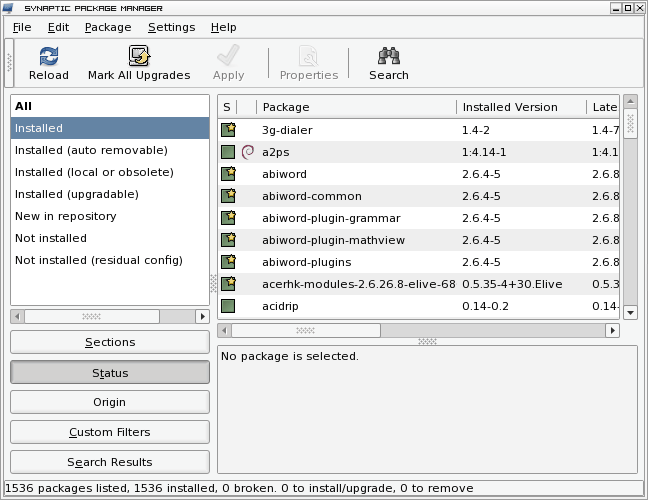
If you have been reading my tutorials on Ghacks long enough you will have seen mention of the Synaptic package manager quite often. There's a good reason for this - the Synaptic package manager is one of the best and most user-friendly installation tools available (for any operating system). Not only does it make for simple installation, it eases upgrading as well as removing of packages.
Along with this power comes a lot of features, some of which aren't as obvious as others. I have covered adding repositories to Synaptic in my article "Adding repositories to Synaptic" as well as a more broad "Installing applications in Ubuntu." If you've played around around with Synaptic enough you will have discovered some other nifty features. In this article I am going to show you some of the Synaptic features you may not know about yet.
Save space by deleting files
Are you on a system where space is a premium? Did you know that Synaptic keeps a cache of packages on your system that can take up valuable space? If you look in /var/cache/apt/archives you will see a large number of .deb files retained. If you need to get rid of them to save space you can easily do so through the Synaptic package manager.
To delete your Synaptic cache open up the Preferences window from the Settings menu. In the Preferences window click on the Files tab and then click the "Delete Cached Package Files" button and all of those packages will disappear, saving you a good amount of space.
From within this same tab you can configure Synaptic to handle package files in various ways. The default behavior is to only delete packages when they are no longer available.
Fixing broken packages
Have you ever tried to install a .deb from the command line only to find out you didn't have the right dependencies installed? You might be interested to know that, chances are, that package was marked for installation anyway, and all you need to do to finish that installation is use the Fix Broken Packages feature in Synaptic. To do this click on the Edit menu and select "Fix Broken Packages" entry. The next step is to click the Apply button which will bring up the information window informing you what has to be done to fix the broken package. Make sure you review this, otherwise something could be removed or upgraded that you don't want removed or upgraded!
What is installed on your computer?
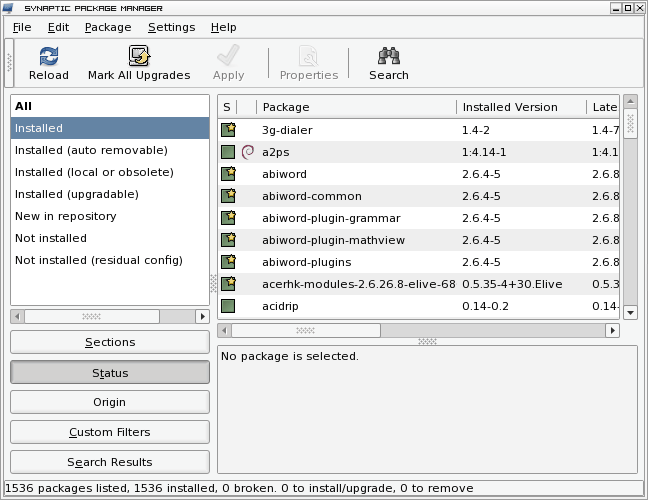
It's actually fairly easy to see every package currently installed on your machine. To do so click on the Status button in the bottom left pane of the main window (see Figure 1).
Once you have clicked on the Status button click on the "Installed" entry in the upper left pane which will reveal every application installed in the upper right pane. You can scroll through this to see what all is installed.
As you go through this list you will see icons to the left of each package entry. Each icon means something different. In Figure 2 I have pulled up the Icon Legend from the Synaptic Help menu. This legend displays what each icon means.
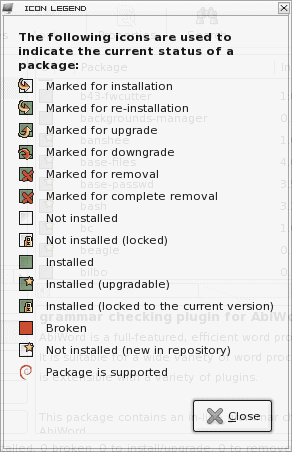
The icon list should be fairly self explanitory. The most important ones to look for are:
- Marked for installation.
- Marked for upgrade.
- Marked for removal.
- Installed.
- Installed (upgradeable).
- Broken
- Supported.
You can also click in the upper left pane on each section. Say you want to see only a listing of the packages that are upgradable. To do this click on the "Installed (upgradable)" entry and the upper right pane will change to only list those packages.
Final thoughts
Hopefully you seen a tip for the Synaptic package manager that you didn't know. Synaptic is a large and important tool for the Linux operating system. We'll come back to this topic to eventually you will be using Synaptic like a pro.
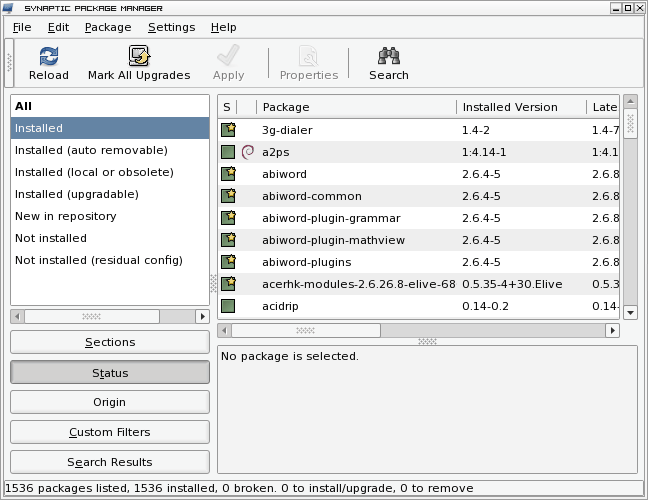


















‎Thanks, Jack. I usually use apt-get but Synaptic is a good GUI for most people. Most of what you described is pretty self-explanatory from just clicking around the GUI itself, but it is good to see it described so that those unfamiliar can see just how easy it is.
lxtips: The safest thing to do is to just click the “Delete Cached Package Files” from within the Files tab of the Preferences window. that will not break any installed packages on your system. but even if you just remove all of the files from /var/cache/apt/archives you won’t break your system. but to be safe use the command:
sudo apt-get clean
Hi, the suggestion to remove .deb files from /var/cache/apt/archives. Will this break any installed packages?