Getting to Know Linux: Installing applications in Ubuntu
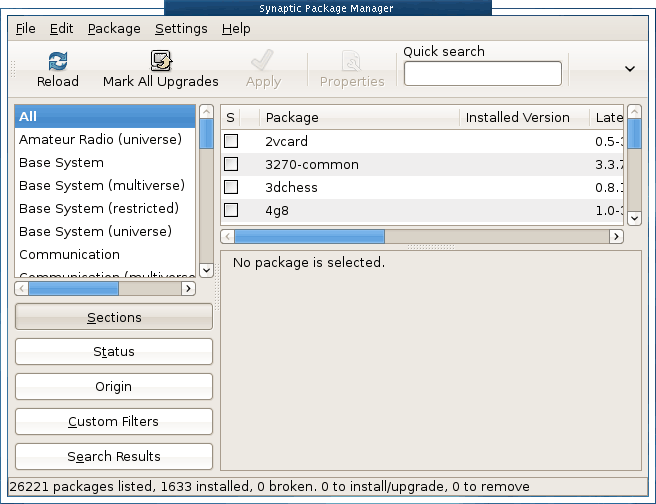
You have finally managed to get Ubuntu installed and you are up and running. And even though there are tons of new and exciting pieces of software on your hard drive, you still long for more. Never fear, installing applications in Ubuntu is as simple as it gets.
As with everything Linux, there are multiple ways to install applications: Command line, from source, from binary, or GUI front end. What we are going to discuss is the Ubuntu Graphical Package Management front end Synaptic.
Synaptic is an incredibly easy to use front end for the apt package management system. Synaptic is a one-stop-shop for applications. You can think of it as an equivalent to the Apple App Store for the iPhone - only you don't have to pay for anything. You just fire up Synaptic, search for the application you want to install, select the application, and click Apply. You will, of course, have to supply your sudo password in order for the changes to be applied.
Let's take a closer look at how Synaptic works.
Fire it up!
When you first start up Synaptic you will be greeted by the main window.
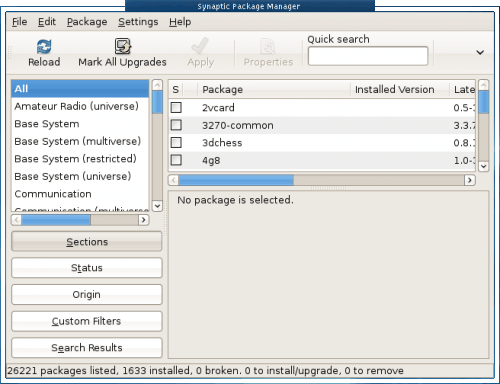
As you can see there are three panes, a toolbar, a menu list, and organization selection icon list. The panes are fairly simple:
- Left Pane: This is the package listing. From here you can select categories of applications.
- Upper Right Pane: This pane lists the various packages from either categories or search results.
- Lower Left Pane: This pane reveals information about a selected package.
Let's first take a look at how to search and install a resulting application. Say you want to install ardour (an open source digital audio workstation). Enter ardour into the Search text area and hit enter. The results will pop up in the upper right pane.
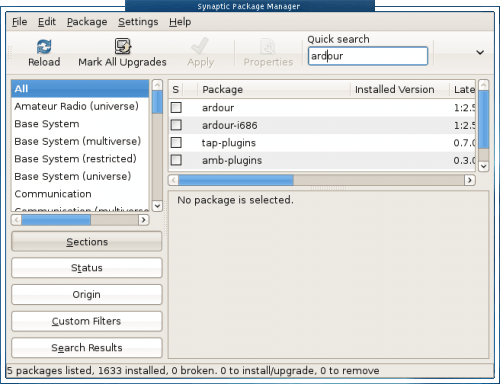
As you can see the package you were looking for is right at the top of the list. To install Ardour on your system click the check box and a menu will appear. This menu is the action menu that allows you to select what action to take on a package. If the package is not installed your only option will be to mark the package for installation. You "mark" packages this way so you can go through and mark multiple packages to install, remove, re-install, upgrade.
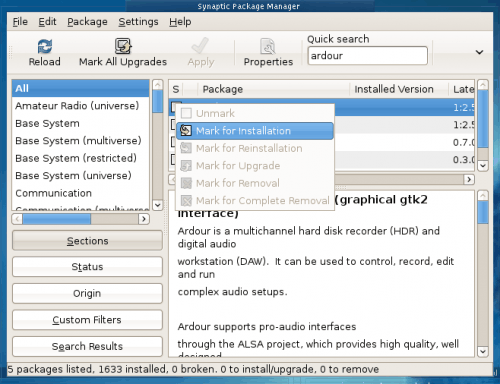
Once you have marked all of the packages you can then click Apply and a new window will appear. This new window informs you what will need to be installed to resolve any dependencies for the requested application.
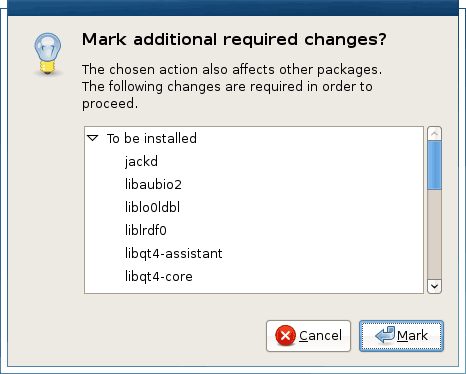
Once you click "Mark" you will be sent back to the main window where you can click "Apply". After clicking Apply you will have one more window to view which is the Summary Window.
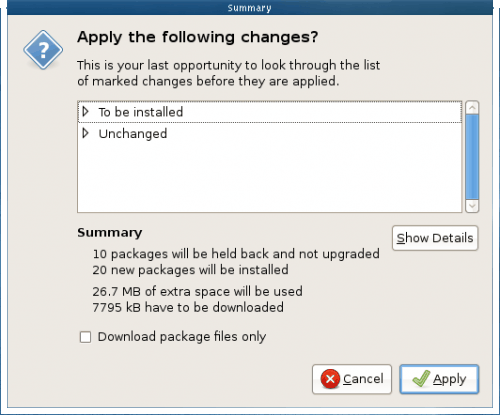
Once you click Apply the progress window will open to show you how things are going.
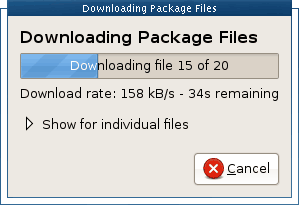
When the application installation is complete a window will appear informing you the process is finished.
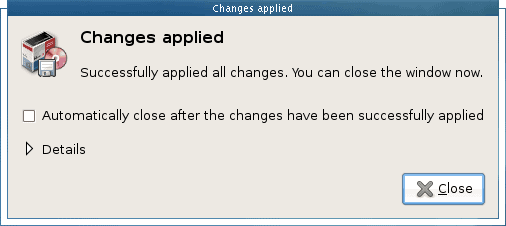
Now let's say you don't know what package you want to install, but you know what category it would fall under. Let's stick with our example above. Since we know Ardour is an audio application we can be pretty sure it will fall under the multimedia category. If you click through the three Multimedia listings in the category pane (left pane) you will find Ardour in the Multimedia(universe) repository.
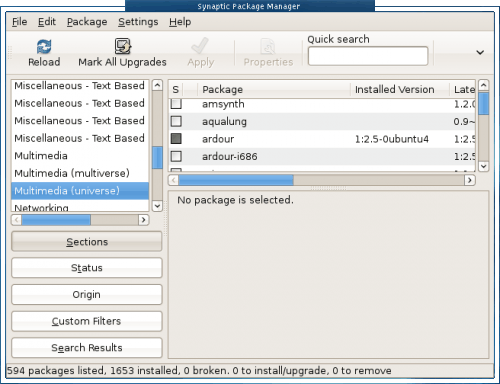
Once you find the listing you will walk through the same steps as you would have above.
And that's it. Installing an application in Ubuntu is simple. On top of the system being simple, it is a centralized repository where you can find thousands upon thousands of possible applications to install.
Advertisement
















As far as the article goes… It really says nothing.
The application mentioned is very standard… and has quite a few applications that it will install.
That is not the problem.
The problem is the miasma of proper documentation in Linux, Debian and Ubuntu, on installing the really wanted software that is not included in the synaptic.
And, my friends, that sux…
Between dependencies, tar, and all lits variations, .deb, etc. You may or may not be able to install anything you really want, since the documentation, is 90% still in the writers head.
If you have to deal with AMD 64bit, nVidia (although, it seems in 10.04 some of this has disappeared) you have little to help you from the sources, unless YOU know the answer.
the Ubuntu Forums usually have most of the people answering the question ‘they know an answer’ to, but so often not the question asked. (I gave up on it a long while ago.
I use Ubuntu. I ditched windows when a Linux distro finally worked on the computer(s) I had…That was Ubuntu.. I have tired others, and come back. I tried Mint, recently. It may work well, but, the designers made a stupid mistake in relation to nVidia, and the kind of mistake was stupid. (it mad it impossible to use without a lot of looking in books you didn’t have.)
I have learned enough on getting Ubuntu to work (well if you care to know)…
But, I have very few places I go to for answers, and they have nothing directly to do with Canonical, Debian or Linux.
When I was in Windows, there were a few CORE sites I trusted. Nothing I ever got from them was bungled, poorly written or written by a geek keeping all the important information in their heads.
I have found a few, not very well know sites like that in Ubuntu…
And they stay that way.
But, better to install and learn Ubuntu Tweak and save having to find half of what you really need.
*Saves them bucks on bandwidth…
thanks for this,
i m going to install ubuntu soon,
i even wanted too know how to install linux os on a new drive want to know the how to do partition
Ritwick…thanks for pointing that out. I guess in the haze of the holidays I am not seeing too clearly. ;-)
Great article… though I am not the greatest fan of Ubuntu. Anyway your title seems to be wrong. It says: “Getting to Know Linux: Installing applications in Unbuntu” Shouldn’t it be “Ubuntu”? Waiting for your next article eagerly..
You should definitely mention aptitude as well. This method of installing software in linux is a huge boost in the way you work. Rather than hunting for a download link online, you can be sure that the version’s of software you’re receiving are tested on a system like yours and that they run well.
i’ll get an install of PCLinuxOS and do some content on that. Thanks for the idea.
Hi ,
it is possible to add second rss feed reader address at ghaks.net beside this address :
http://feedproxy.google.com/Ghacksnet
because this address have “proxy” term in url address and my isp blocks it !
thanks for your useful writing .
have a another good years :)
Ubuntu is great but, I prefer PC Linux OS.
Thanks for the effort. Btw. PCLOS is about the new 2009 release.