Tune into streaming servers with Streamtuner
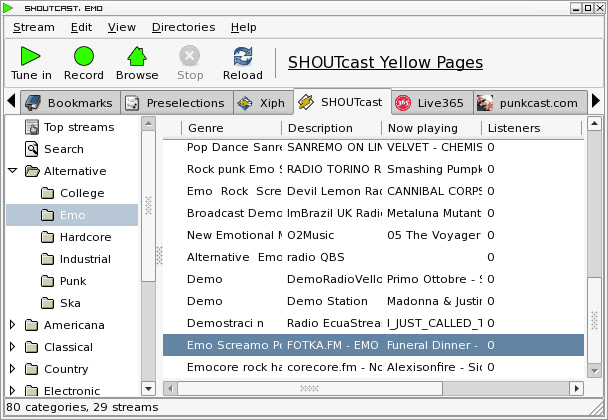
Streamtuner is one of those Linux applications that would most likely go unnoticed without mention. That is a shame considering how easy it makes finding and tuning into various music streams without having to touch the command or even google your favorite types of music.
With Streamtuner you will find plenty of music genres at your fingertips waiting for you to stream them to your speakers. But just how easy is Streamtune? You will be surprised just how easy. And Streamtuner isn't limited to Shoutcast. You can stream:
- Live365
- Xiph.org
- basic.ch
- local streams
and many more.
Getting and installing
Streamtuner should be included in your distributions' repositories so you can open up your Add/Remove Software utility, search for Streamtuner, select Streamtune, and apply the changes.
Once stream tuner is installed you will most likely find it located in your Audio sub menu of your main menu. If you can not locate it, you can start it by issuing the command streamtuner from the command line.
How it works
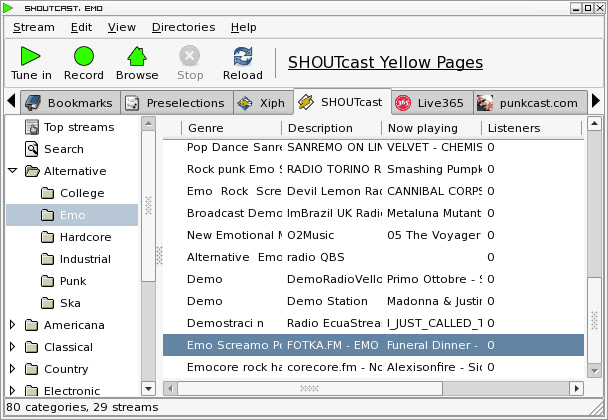
Streamtuner is quite easy to use. Once open (see Figure 1) you navigate through the various streams, select the stream you want, and click the Tune in button. You can even record a stream (defaulting to mp3 format) by clicking the Record button.
Options
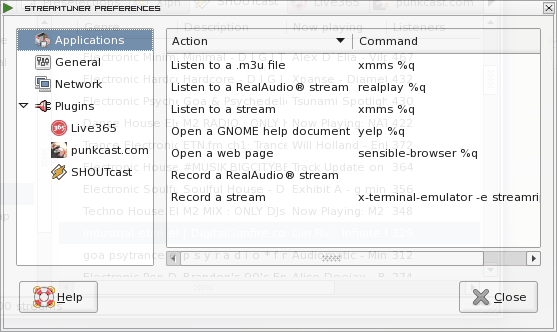
Streamtuner will default to whatever application you have set up to play the particular stream. By default, my installation optioned XMMS to play streams. You can, however, configure Streamtuner to use any application that will play the stream.
To configure Streamtuner to use a different application click on the Preferences entry in the Edit menu which will open the Preferences window (see Figure 2). In this window you will see the various types of Actions for Streamtuner. To change a command to handle this action double click on the particular action, delete the command used, and replace the command. You do have to know the exact command to run the application you want to use. Make sure you do keep the " %q" suffix on the command (otherwise the application will open but not to the particular stream.)
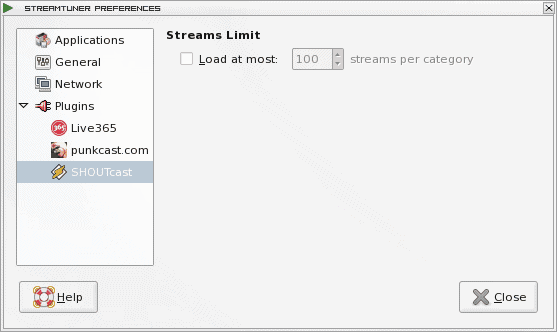
From this same Preferences window you can define how many streams for each server type are loaded by clicking on the particular server plugin. By default each will load 100 available streams. You can up that by simply clicking the checkbox by the "Load at most" entry and upping the amount (see Figure 3).
Search for music
You can search for a particular genre of music, artist, song, etc within Streamtuner. To do this either click the Find entry in the Edit menu or hit the Ctrl-f key combination. This will bring up a find dialog box. Enter your search string and click Find. The resuls will appear in the main window where you can then select from the various streams. In order to do another search you first have to click the Reload button and then run your next search.This search method will only search the server type you currently in. So if you want to go from searching Shoutcast to searching Live365 you will have to click on the server tab and then run your search.
Final Thoughts
If you are looking for a means to listen to streaming music on a Linux desktop, search no further than Streamtune. It's easy to use, reliable, and offers quite a large amount of music genres and stations to stream.
Advertisement

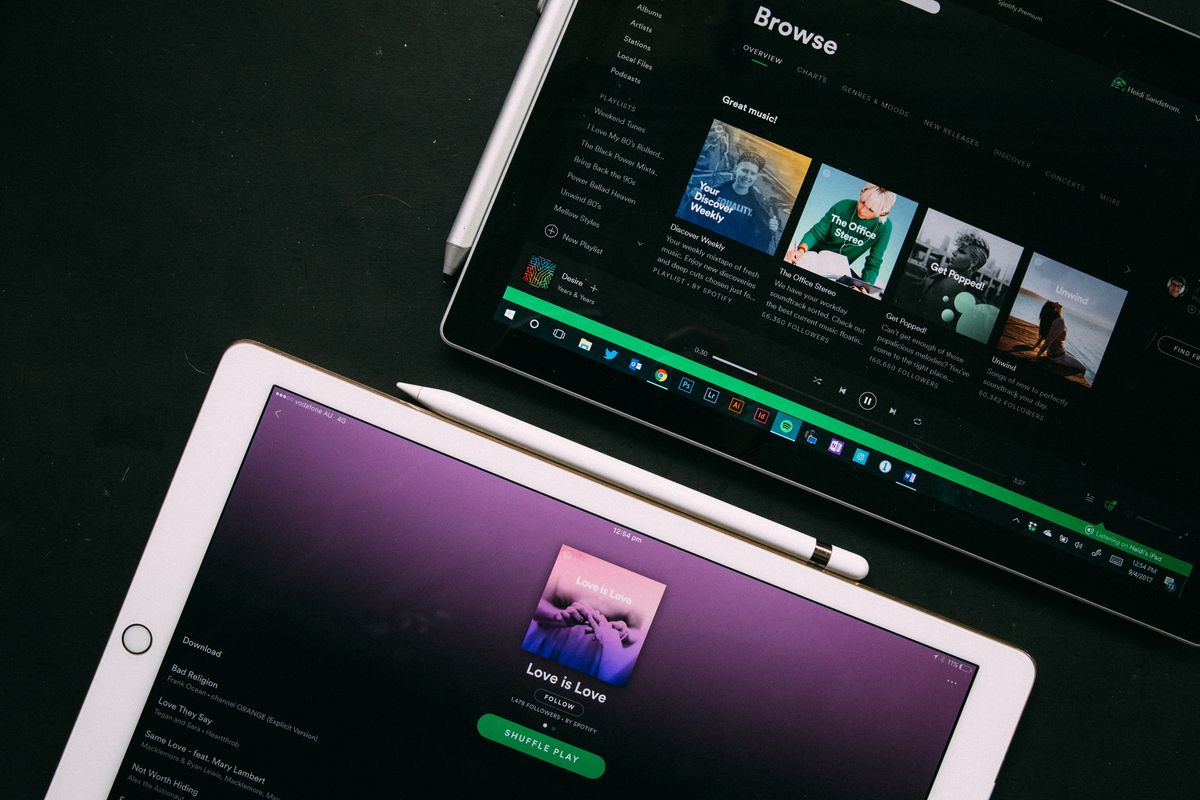
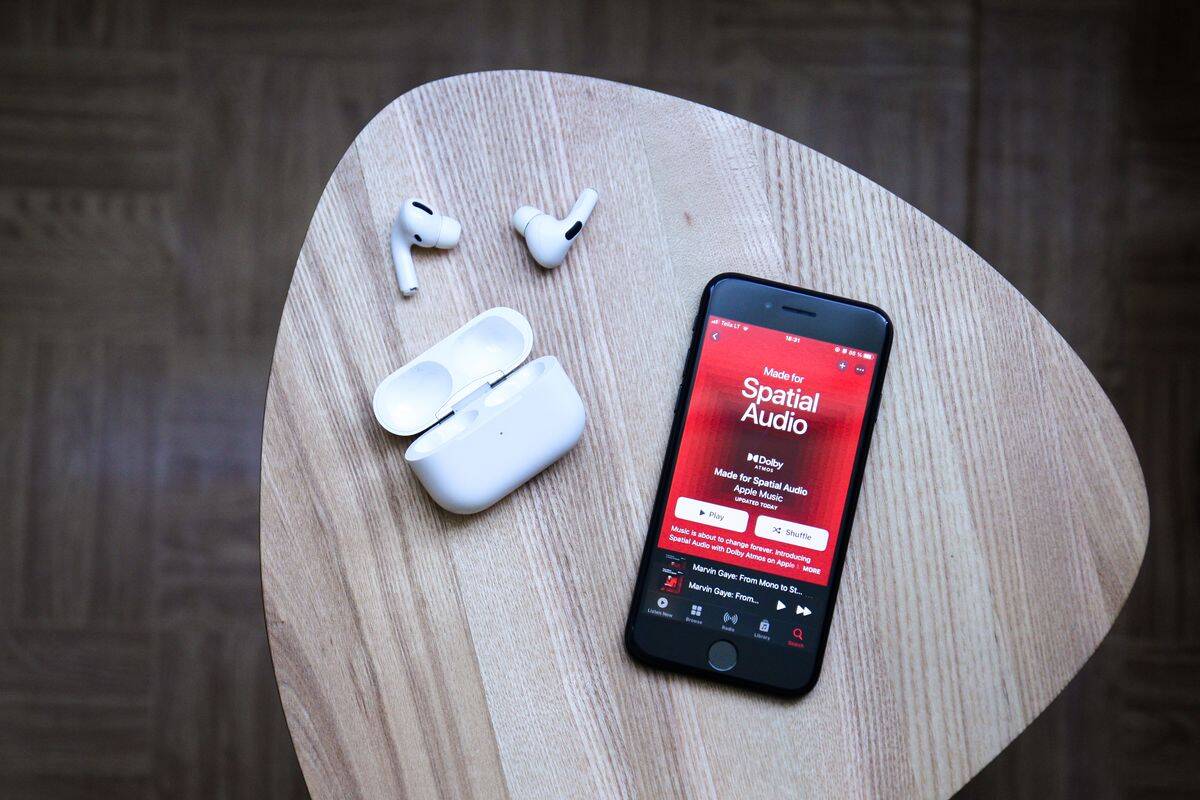
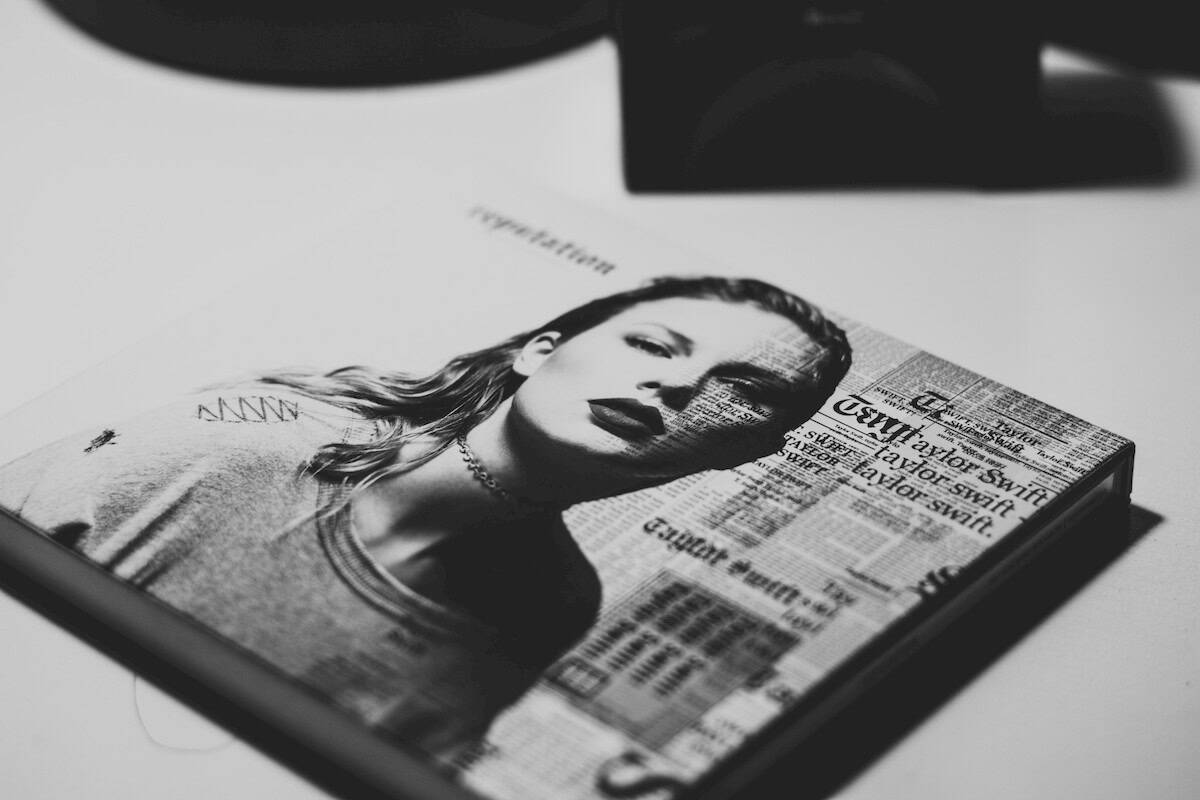
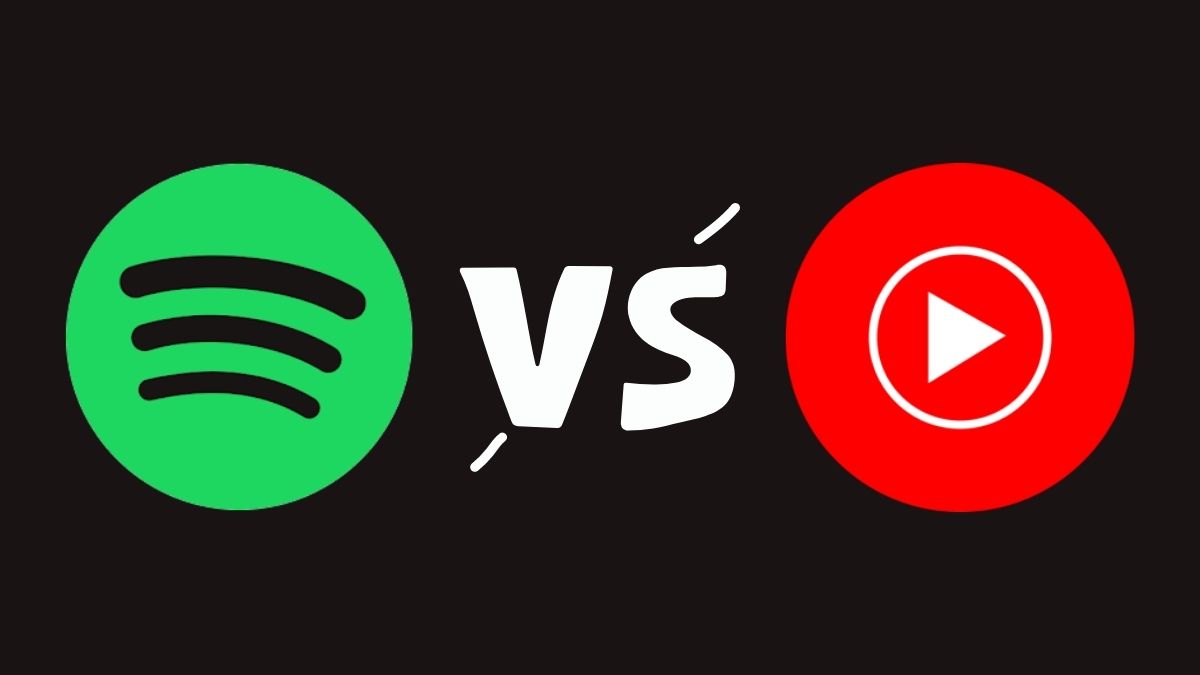
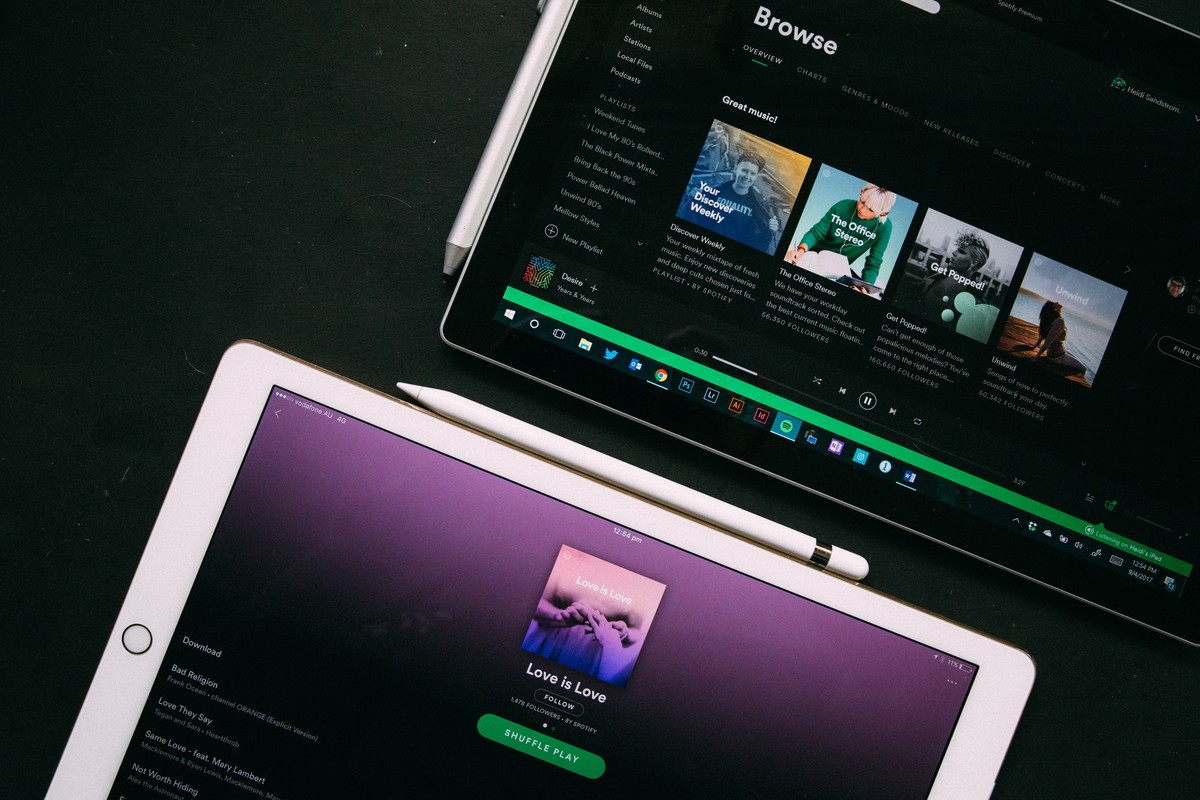
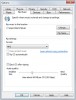
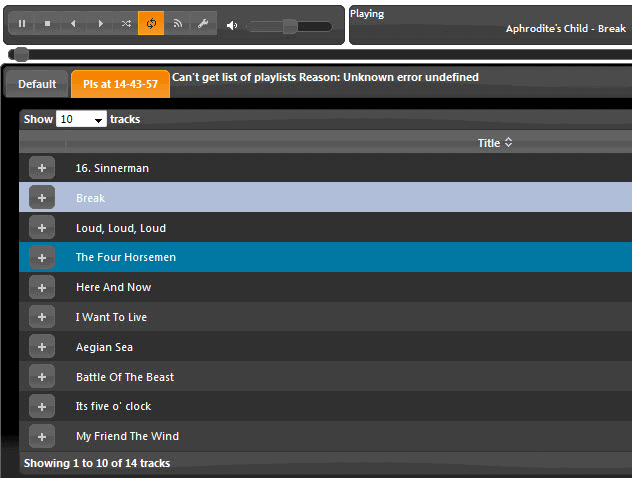

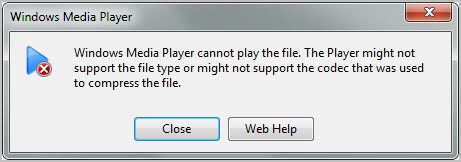











Songbird also works quite well with Linux. Songbird has come a long way and works quite well with Shoutcast, for example, with Ubuntu 9.04. http://www.getsongbird.com/ I have found it to be an excellent replacement for Streamtuner in view of Streamtuner not being maintained, apparently, anymore, except for some workarounds for the Shoutcast directory menu which now does not provide all of the current genres on Shoutcast with the latest website.
in my experience, streamtuner has been buggy as hell.. =\
For Windows:
[ RADIOSURE ! ]
http://www.radiosure.com/
Hoi Jack somthing completly different do you know the website with a lot off Ubuntu, applications named http://appnr.com/
Winamp does the same thing