Windows Explorer Tip: Show In Groups
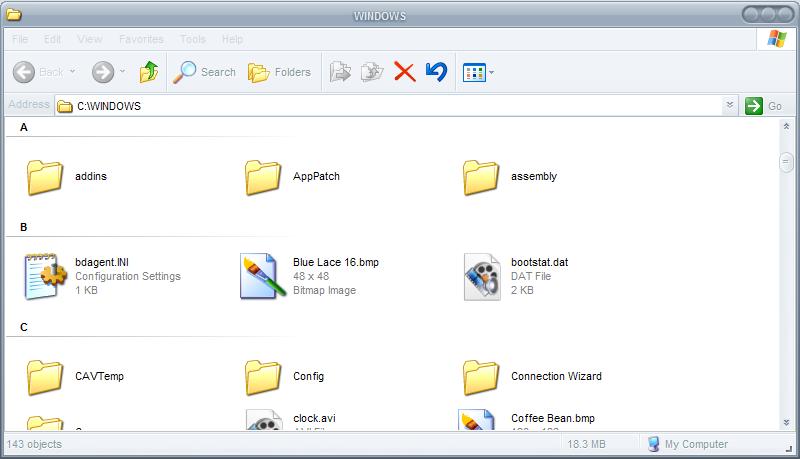
Not many users know that Windows Explorer is offering several options on how the folders and files are displayed. One useful Windows Explorer tip that I came across a while ago is to arrange the files and folders in groups in Windows Explorer.
Note that the option works in new versions of Windows Explorer and File Explorer, the default Windows 10 file manager, as well.
Groups display files sorted by the first letter, date, type or size. If you select alphabetical, files and folders are sorted into groups that start with the first letter / character. Every file and folder beginning with an A would be sorted into the A group, for instance.
The alphabetical view is only one of the four view modes you can choose from: You can also sort by size (zero, tiny..), type (applications, Avi File..) and Modified Date (Today, Last Week..).
Not every view mode in Windows Explorer offers this setting on the other hand. The popular list view mode does not offer it but all other modes do.
The new mode can be activated easily by clicking on View in the top bar of Windows Explorer. That menu displays the current view mode with a bullet if you run older versions of Windows.
Scroll down to the "Arrange Icons By" submenu and click on the "Show in Groups" entry there. This should activate group mode in Windows Explorer as seen above. The view depends of course on the selected view mode, what you see above is the Tiles view mode.
If you use Windows 10, you need to select Group By and select one of the available grouping options.
Windows 10 supports more than the four default groups: Name, Date modified, Type, Size, Date created, Authors, Tags, or Titles. Make sure that the view mode is not set to List mode as you won't see groups in that mode.
Update: To activate group sorting in newer versions of Windows you may also right-click in the Explorer window and select "Group by" from the context menu to select a grouping option from the list of available ones. This actually can work on older versions of Windows as well. If you prefer to use the menu, press Alt to bring up the old menu bar and select View > Group By from the menu instead.
Grouping items in Windows Explorer can be useful to manage larger file folders more effectively as contents are now separated by the selected sorting criteria.
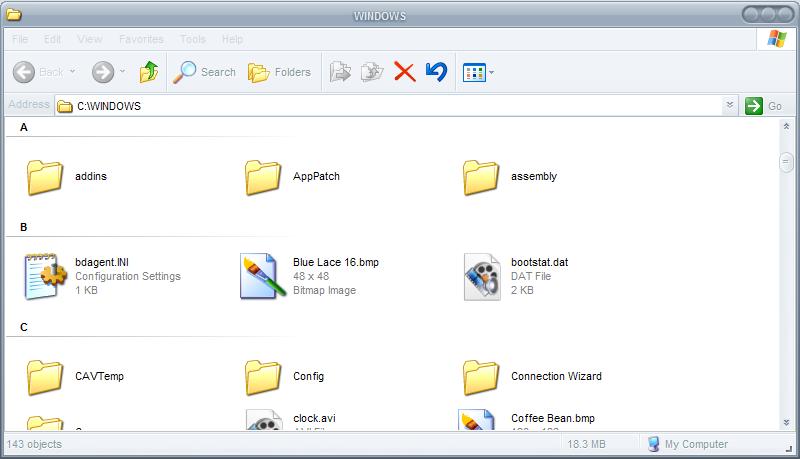

















The single best explorer tip I can give – use proper file manager. :) DOS old timers really have hard time accepting all these iconized sidebarish stuff… :)
grats, Martin! :)
congrats on 4000, martin!
the single best explorer tip i ever got was to install qttabbar. may have been from you. can’t remember. awesome.
Rarst you are right of course. Will add that information to the article, completely forgot that part ;) Was thinking that this was post 4000 on this blog all the time, hehe.
By the way it’s default for “My computer”.
And it’s not only alphabet. After swtiching to groups you can change groups to file types, size and time of last change.
For drives (on “My computer”) you get type (default), name, size and free space groups.