Add File types to the Microsoft Outlook Attachment Manager
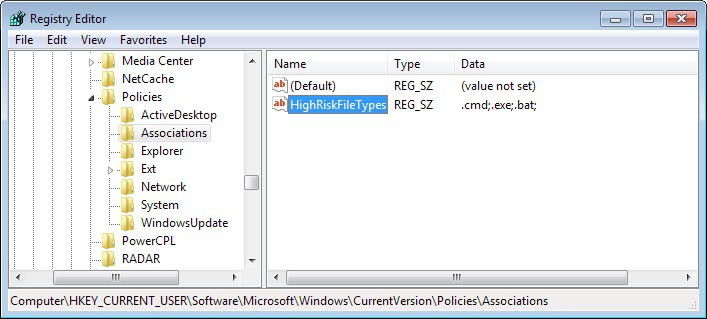
Microsoft Outlook categorizes mail attachments into three risk types which are high, medium and low. Outlook uses the default Microsoft configuration to determine if a file poses a high, medium or low risk when the user tries to open the attachment.
The file extension .exe for instance poses a high risk while .txt does not and is seen as a low risk file extension. If a file type has not been specified by Microsoft it is seen as a medium risk. Microsoft Outlook can block or display warning messages whenever the user tries to open a file type that is seen as a high or medium risk.
This is probably not a problem for most users but if you do get lots of files of a certain type - at work for instance - then you might want to change the default configuration and lower the risk setting of that specific file type, provided that you know what you are doing and can determine whether a file is dangerous or not on your own.
The following tip provides you with the information you need to add new file types and risks which can be useful as well if you receive many files with unassigned risks and want them to be rated with a different rating than normal.
Edit file type risks in Windows
You need to open the Windows Registry because the custom settings have to be added to the Registry.
- Press Windows R, type regedit and tap on enter.
- Now navigate to the Registry key HKEY_CURRENT_USER \Software \Microsoft \Windows \CurrentVersion \Policies.
- Right-click the Policies key and select New -> Key and name that key Associations.
Three String values define additions to the risk settings of the Outlook Attachment Manager. They are:
- HighRiskFileTypes
- ModRiskFileTypes
- LowRiskFileTypes
If you wanted to add some file types as low risks you would create a new String and name it LowRiskFileTypes. The value of the key can be changed by double-clicking it. Now add file types to it and separate them with a ";". To add .exe and .avi as a value you would add the following string in that field: ".exe;.avi".
Group Policy Editor
If you have access to the Group Policy Editor -- most professional Windows versions support it -- you can make those modifications to the risk assessment of files right in its interface as well.
- Press Windows-R to bring up the run box.
- Type gpedit.msc and hit the enter key on the keyboard.
- When the Group Policy Editor opens, navigate to the following path:Â Local Computer Policy > User Configuration > Administrative Templates > Windows Components > Attachment Manager
- Here you find policies for the three risk types low, moderate and high.
They are not enabled by default. To edit one or several of them, double-click on a policy and switch it to enabled. Once you do, you can add file extensions to the inclusion list.
When you make modifications here, they are automatically added to the Registry so that you can in theory edit the entries there as well.
Advertisement
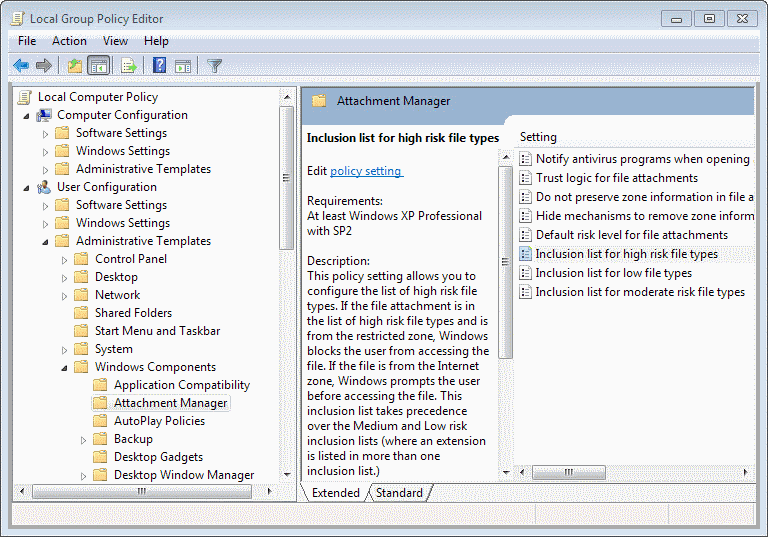





















lost me at
(Now add file types to it and separate them with a “;â€.) What is it? I create the Key Associations. Add a new Dword “LowRiskFileTypes” and double click it . The input is only numeric? wehere do I enter the file types and desc?
Yeah, what the cuss?
i want to edit for window xp & modify