Using Streamripper to save Internet Radio tracks
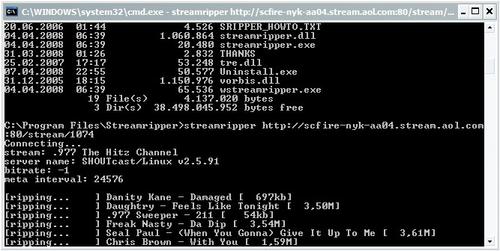
Streamripper was released in a new version today and I would like to use the opportunity to explain how you can save Internet Radio tracks using Streamripper. You actually do not need another software to accomplish this because Streamripper can be used from the Windows command line. Lets say you almost need no other software for that because you need to find out a stream url of course. Begin by download the latest version of Streamripper for Windows from Sourceforge.
Once you got that install the software. You might notice the Winamp Plugin which is probably the better way of saving Internet Radio tracks because you can use it from within Winamp that way. Since I'm not using Winamp I favor the command line option. Another option would be to install Winamp and use it just for the purpose of downloading Internet Radio tracks.
Streamripper can save track information, like artist and album, if the Radio Station is sending those information. This is great because you will end up with correctly named and tagged tracks. If no information are send you will end up with one huge mp3 file in the end.
I assume you have installed Streamripper and are ready to go. The first thing that we need to do is locate a Internet Radio stream. You can use shoutcast for this for instance which is a directory that contains hundreds, if not thousands, of Internet Radio stations that can be listened to directly with the click of the mouse.
What you need to do to find out the stream url is the following. Right-click the tune in button on the Shoutcast website and select Save Link As from the menu. This will download a .pls file that contains the information that we need. Open the Playlist file in a text editor and locate the line beginning with File1=. The stream url is located in that line.
Now open the Windows command line (Windows R, cmd, enter) and navigate to the directory where Streamripper was installed to. It is located by default in the streamripper folder in program files.
cd c:\program files\streamripper
The command to start saving songs from Internet Radio stations is a basic one, it is.
streamripper url
Enter the stream url that you found earlier and Streamripper will automatically begin to download songs to your hard drive. One useful parameter is the -d parameter which defines the directory where the music is saved into.
streamripper url -d e:\music\new\
This would save all songs in e:\music\new\. The major benefit of running Streamripper in command line mode is that you do not need to listen to the music while ripping. It's a bit more complicated than using Winamp or XMPlay but it's probably worth a shot if you have none of these players installed.
If you want to save two streams at the same time you simply open another command line window and use the command with the second url again.
Advertisement

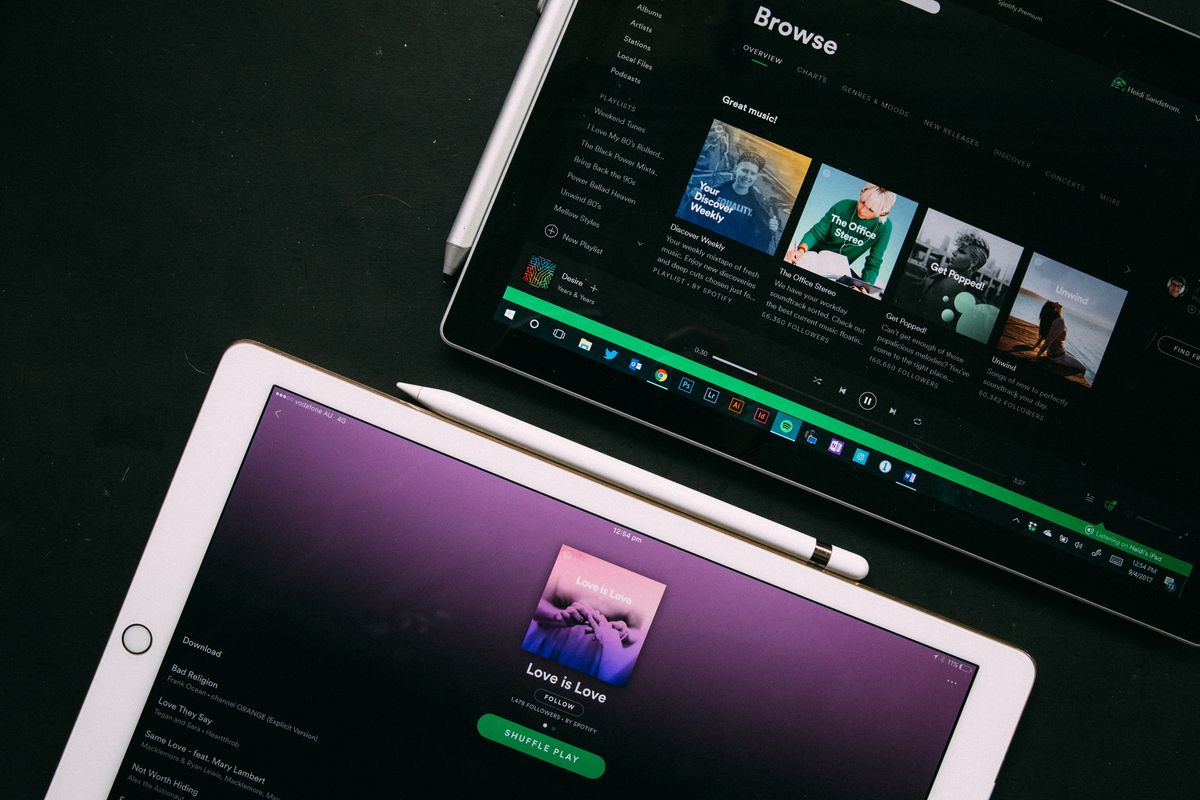
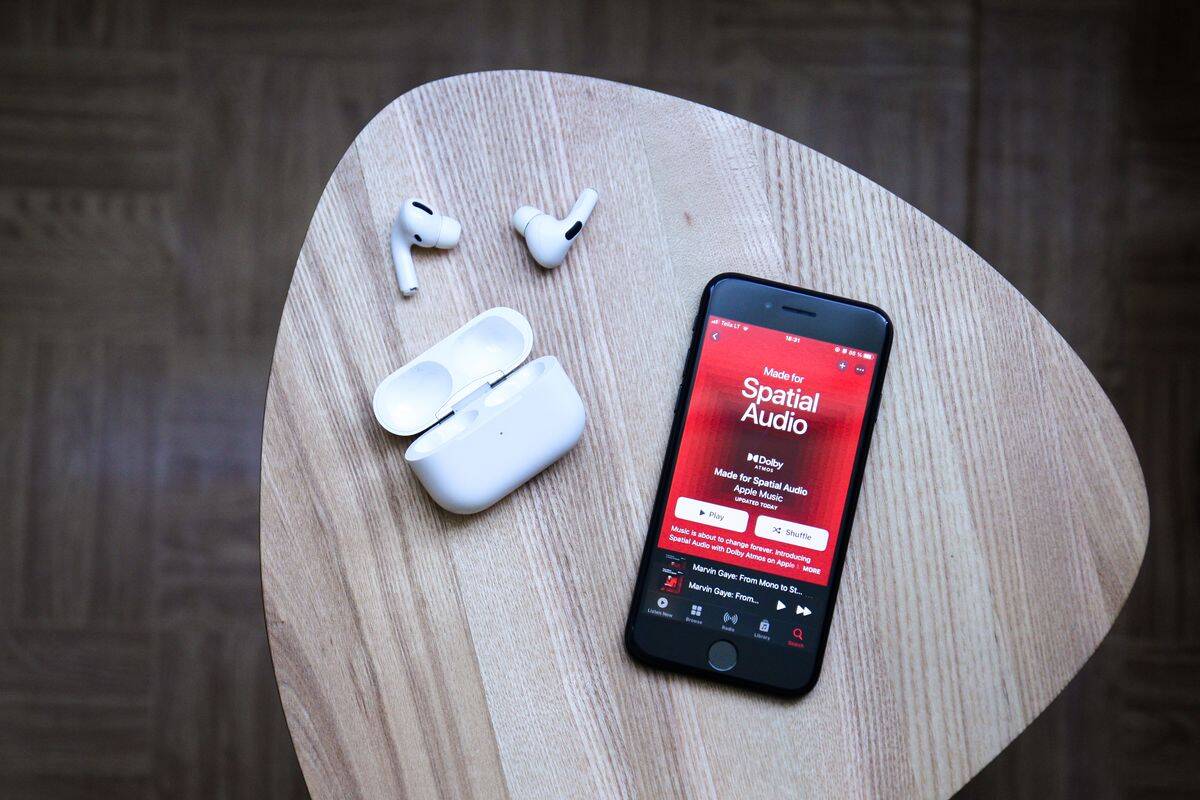
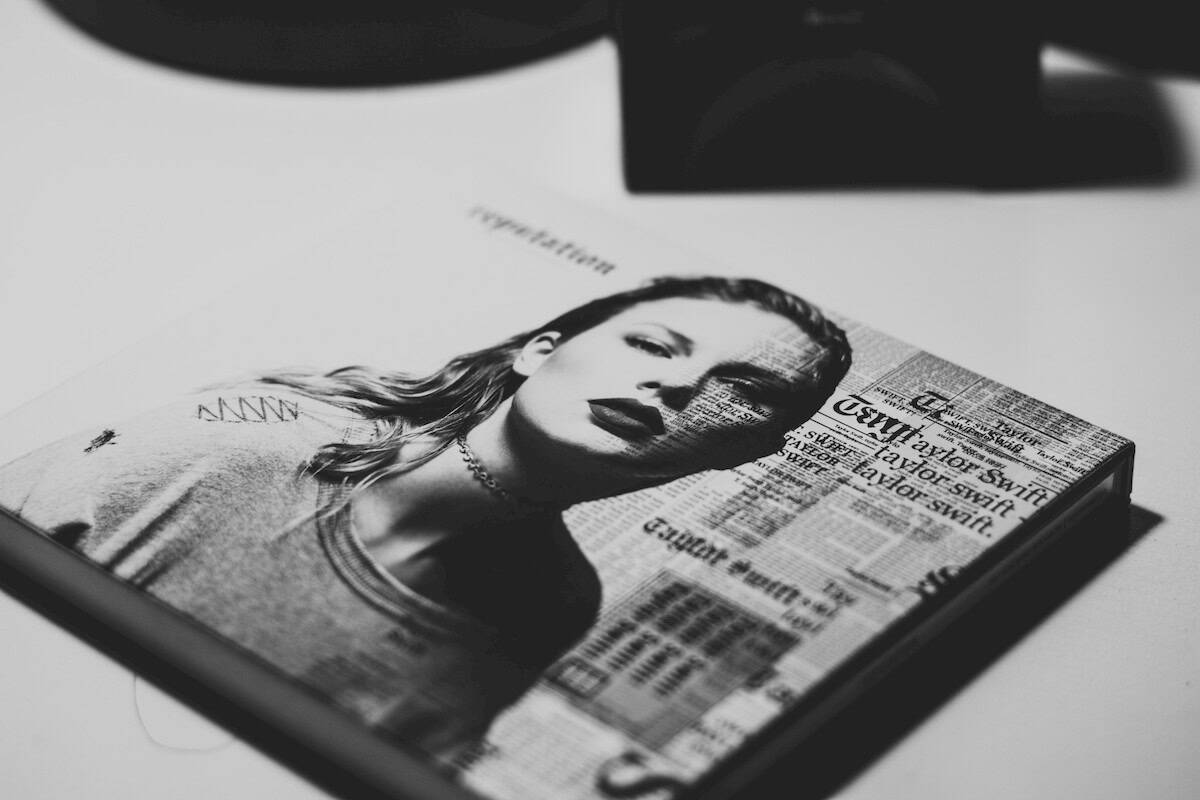
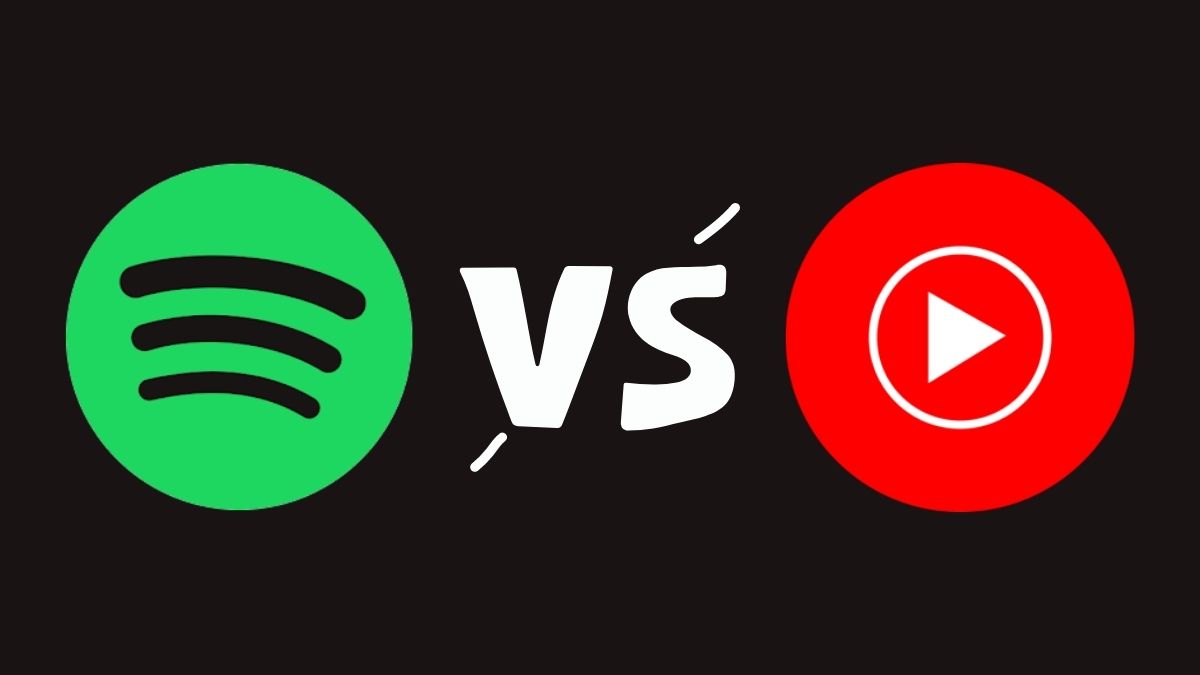
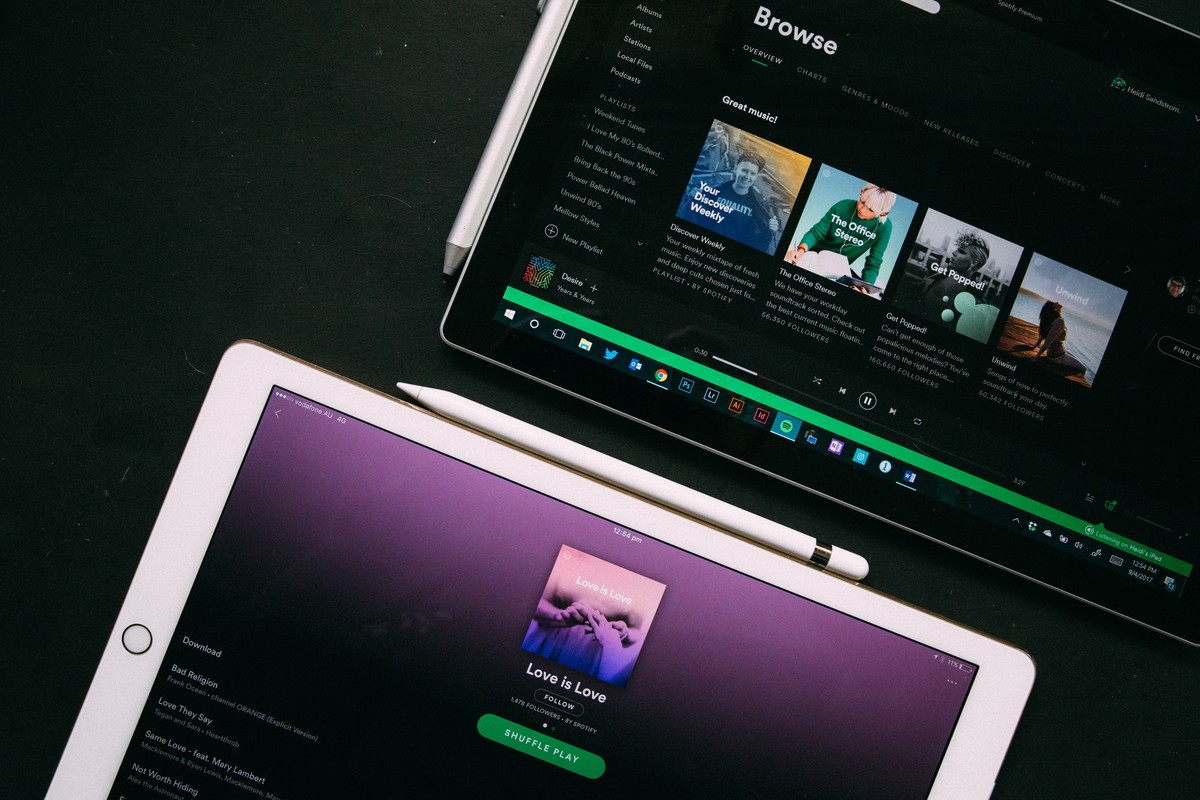
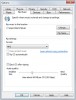
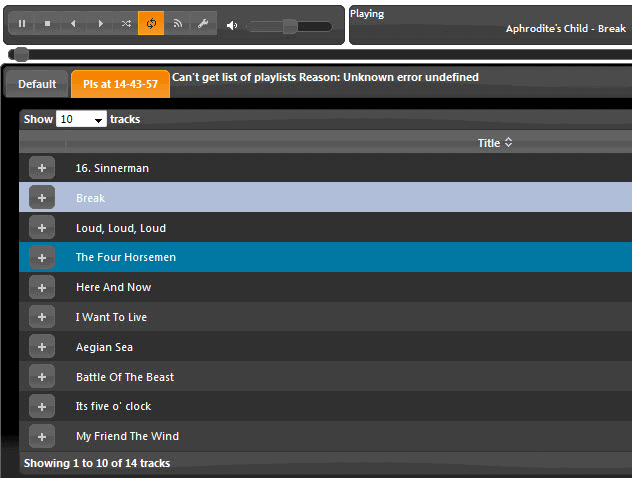

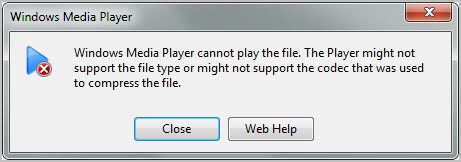











I agree – I highly doubt that download from Streamripper or even AIMP3 will damage your hard-drive. Most streams are on avg. about 192kbits (or 24 kb/s.)
The OS alone probably does more writing than these and the hard-drive is meant to take constant stress yet alone, constant writing.
One minute of 192kbits radio stream will on avg. fill your computer with 1.440MiB of data.
86.40MiBs per hour.
2073.60MiBs per day. (Around 2.1GB)
14515.2MiBs per week. (Around 15GB)
5301676.8MiBs per year. (Around 530GB)
So in conclusion, your hard-drive should take on this challenge valiantly.
Zanza I do not think that this is any different from downloading other files. Just see it as a slow download.
hey martin,
i mean saving tracks from radio via streaming like streamripper.
I use mplayer .. . I have it installed and don’t feel like installing anything more .
For e.g to convert ANY mplayer playable stream to a wav file …
mplayer -quiet -vo null -vc dummy -ao pcm:waveheader:file=”/tmp/rawsong.wav” “$1”
where $1 is the stream/file location.
Then I can convert it to mp3 using whatever I feel like (or to a wma whatever ).
e.g
lame -V0 -h -b 160 –vbr-new /tmp/rawsong.wav output.mp3
Zanza I highly doubt that it will hurt the hard drive that much. Not sure if the data of the streams are even stored on the hard drive or only in memory.
Any expert on this topic ready to voice an opinion ?
just a general question:
i heard that streaming like radio streaming mp3s is bad for harddisks because it constantly gets filled with small pieces. is that ture?