Five Advanced Thunderbird Tips
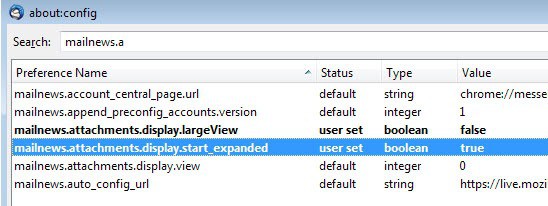
Thunderbird is my mail software of choice even though I do have various web mail accounts. I simply prefer my mail to be on my computer and not on a server somewhere on the Internet. I run a fairly customized version of Thunderbird and I would like to share five advanced Thunderbird tips with you that I implemented in my version.
I'm going to show you how to reduce the size of the attachment icon, change the reply header, password protect the message pane of IMAP accounts, only display folders with unread messages and how you can protect Thunderbird with a master password that works similar to the Firefox master password.
If you have a tip on your own reply with it in the comments, I'm always looking for great ways to improve my work flow in Thunderbird.
Reduce the Size of the Attachment Icon
The attachment icon in Thunderbird is fairly large and takes up lots of space beneath the message in Thunderbird. You can change the large icon into a smaller icon in the Thunderbird configuration. A click on Tools > Options loads the Configuration. Click on the Advanced tab and there on the Config Editor button, this loads the about:config menu that you know from Firefox.
Filter for the name mailnews.attachments.display.largeView and double-click it to set the value to false. This will reduce the icon noticeably.
Change the Reply Header
The standard reply header in Thunderbird is "name wrote". It is possible to customize or disable the reply header. This option can be found in the user.js file in the Thunderbird profile folder. Search for a heading named // Change the reply header and change it accordingly. Everything is explained in there.
To go to the profile folder, select Help > Troubleshooting Information > Show Folder.
Password protect the message pane of IMAP accounts
You can password protect the message pane of your IMAP accounts in the Thunderbird configuration. Just open the about:config window again like you did in the first tip. Enter the preference mail.password_protect_local_cache in the filter and change the value from false to true by double-clicking it.
Only display folders with unread messages
I use a rather complex folder structure that gets in my way if I want to just read through all the unread mails. You might have noticed the <> icons above your folder pane that are on the right side of the All Folders text. If you click on one of them you switch to a different folder view mode and the first one when clicking on the right arrow is the Unread Folders mode that displays only folders that contain unread messages.
Update: To display only unread messages, select View > Folders > Unread from the menu bar.
Set a Master Password in Thunderbird
If you do not set a master password anyone can access your mail passwords. Please do not confuse this with disallowing anyone access to your mails. This only prevents users from retrieving new mail and from accessing your mail passwords. You can set the Master Password on the Security > Passwords Tab in the Thunderbird options.
Advertisement
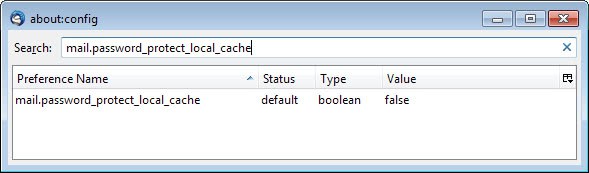
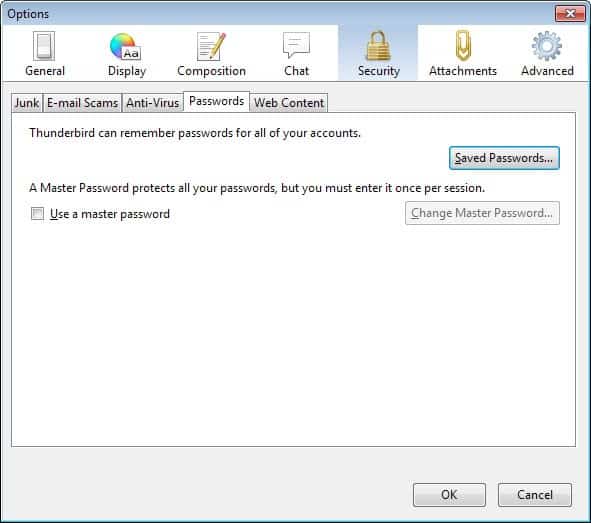





















Another great advanced thunderbird tip:
Attachments, such as text files, are automatically sent inline so they are not received as files… annoying but easily switched off in about:config
mail.content_disposition_type = 1
or
mail.content_disposition_type = 2
2 = it still attaches images inline, but text files as an attachment.
And for those still having trouble generating a commented user.js, this article gives the gory details on changing the reply header:
http://kb.mozillazine.org/Reply_header_settings
Think I forgot to mention that the user.js file does not exist by default. Take a look at the Mozilla page to find instructions on how to create it.
http://www.mozilla.org/support/thunderbird/edit#user
Help! I can’t find that user.js file!