Using Media Coder to rip Audio from Videos
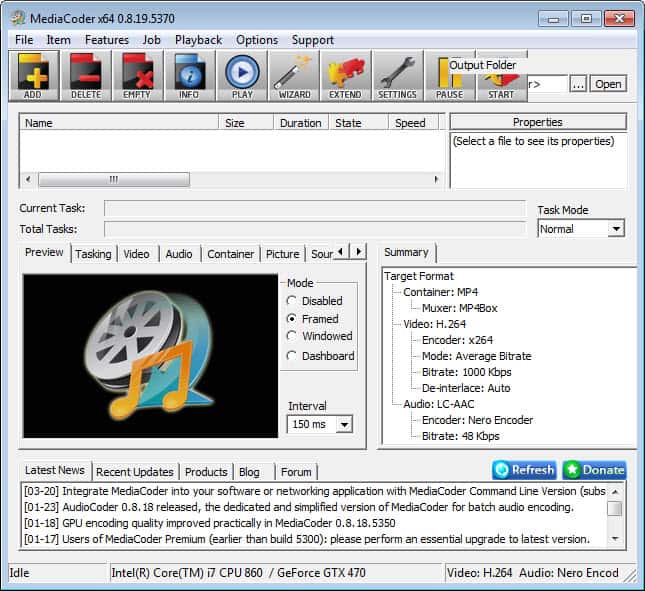
I would like to share a really nice and easy way to rip any kind of audio from a video file and save the audio to mp3 format. This is a great way of adding music to your collection for instance or to get podcast like shows by ripping the audio from documentaries or other videos.
All you need is a version of the Open Source software Media Coder. Just download and install the version and start the program afterwards. The easiest way is to drag and drop video files into the main window and select them with a left-click. You can alternatively use the add button in the interface which launches a file browser that you can use to pick video files from the system.
Once that is done you have to choose transcode from the menu and select Transcode Audio Only from it. This rips the audio of the video file and saves it in the same directory.
You may want to make sure that all settings are correct before you start your first transcoding. The first thing that you should do is to click on the Audio tab and make sure that all settings there are the way you want them to be. I suggest that you use the lame mp3 encoder but you may select another one installed on your computer.
It is possible to normalize the audio and resample it as well. The default transcoding bitrate is 128 Kbit which can be changed in the Lame tab by raising the quality bar. Note though that you cannot increase the source audio quality this way so that you may want to match it or select a lower quality to save space on the hard drive.
Media Coder displays the source audio bitrate in the properties window so that you need to look there to find out about it.
Multiple video files can be processed in batch mode. Just drag and drop all of them into the main window, make sure they are all selected, and run the same actions that are valid for a single transcoding process.
Media Coder supports a variety of output formats including mp3 but also aac, flac or wma. You can modify the output audio format easily in the audio tab.
Advertisement






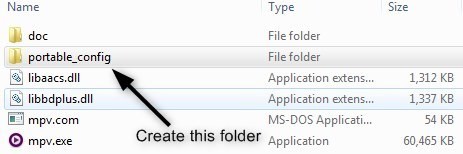
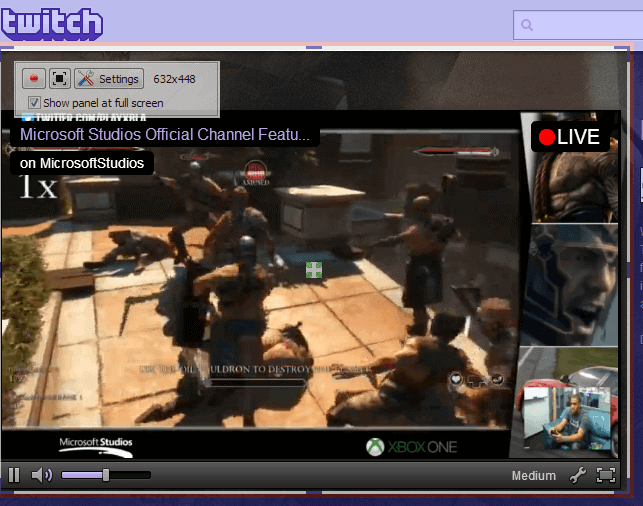
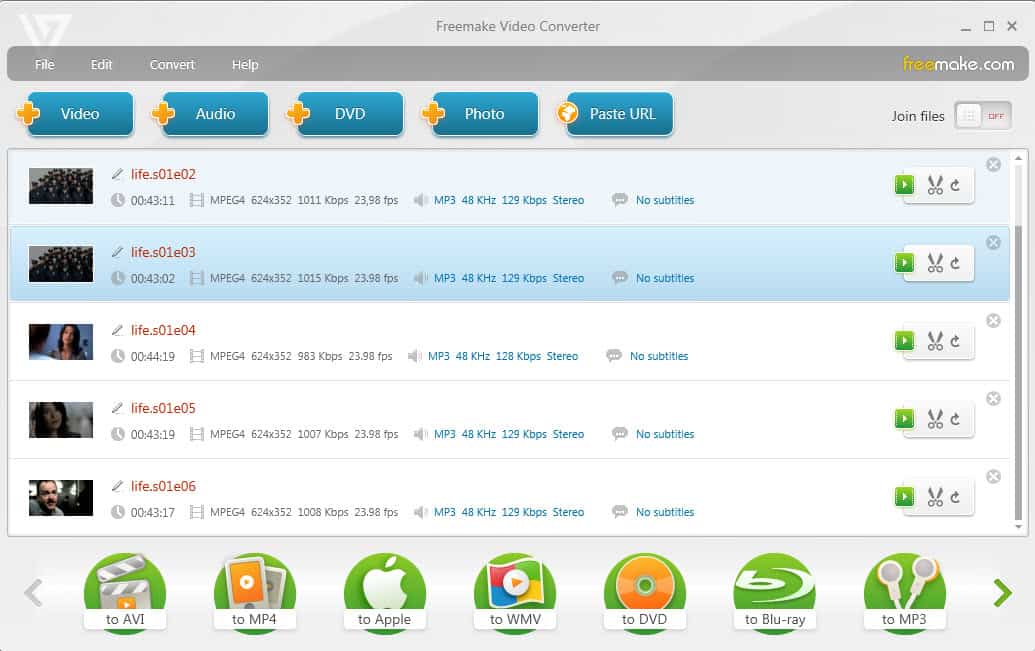












You can do the same thing with SUPER as well.