Join multiple video files into one
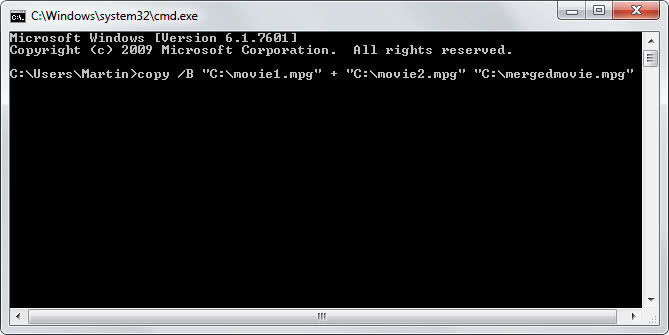
Websites sometimes split video files into smaller parts to make it easier for users with low bandwidth access to the Internet to download the videos without facing issues such as timeouts or interrupted downloads. Once downloaded it is rather tiresome to watch these movies because you have to click on each part which naturally means a short pause between the current and the next part of it, or add them all to a playlist.
The following trick allows you to join multiple videos files into one big file so that it is much easier afterwards to watch the full video in one go and without having to rely on playlists or loading videos manually one after each other. The method depends largely on the file type of the video files. If you have multiple mpg files for instance, you can use the command line to easily join them together. The copy trick won't work for container file types such as mkv for instance.
Mpg and mp4 work definitely as I tested the copy command with those file types.
Join multiple video files
Start the command line with the shortcut Windows-R to to bring up the run box. Type cmd and hit the enter key, this will load the command prompt window.
Enter the following line on the command line, make sure you enter the right filepath to the movie. I suggest you move the files to the top of a hard drive to ease the amount of typing that needs to be done or use the CD (change directory) command to navigate to the folder the videos are stored in.
copy /B "C:\movie1.mpg" + "C:\movie2.mpg" + "C:\movie3.mpg" "C:\completemovie.mpg"
This joins movie1.mpg, movie2.mpg and movie3.mpg into completemovie.mpg. You can add more movies to join more parts without any issues.
You need additional programs if the video files are in a different format. For avi files, use the freeware VirtualDubMod instead and unpack it to your hard drive. Run the tool and select File > Open Video File. Browse to the first part of the avi video and select it. Select no if a "VBR audio stream detected" is displayed on the screen.
Click on File, append Segment and select all other parts of the movie here. Once this is done click on File, Save As and save the newly merged movie file to your hard drive.
You may also want to check out our guide on joining video files using freeware programs and our review of the free Cut Video Audio Merger which provides similar functionality.
Closing Words
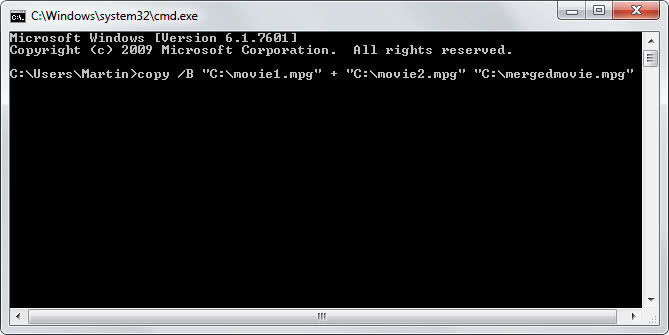








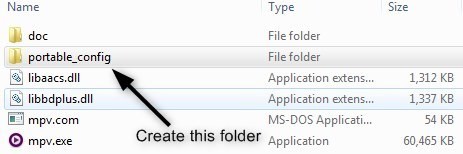
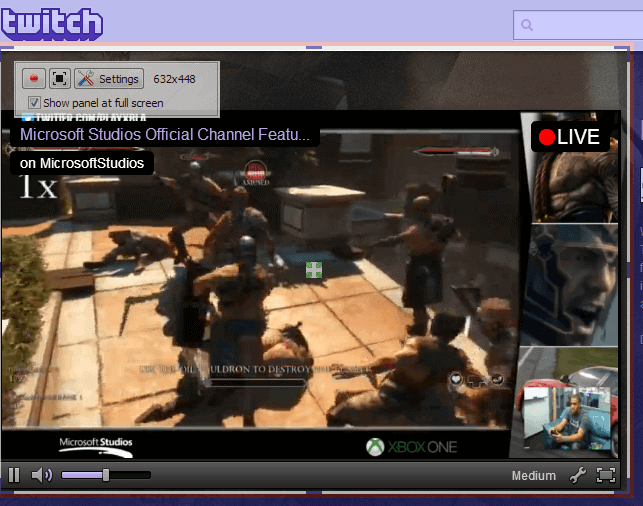
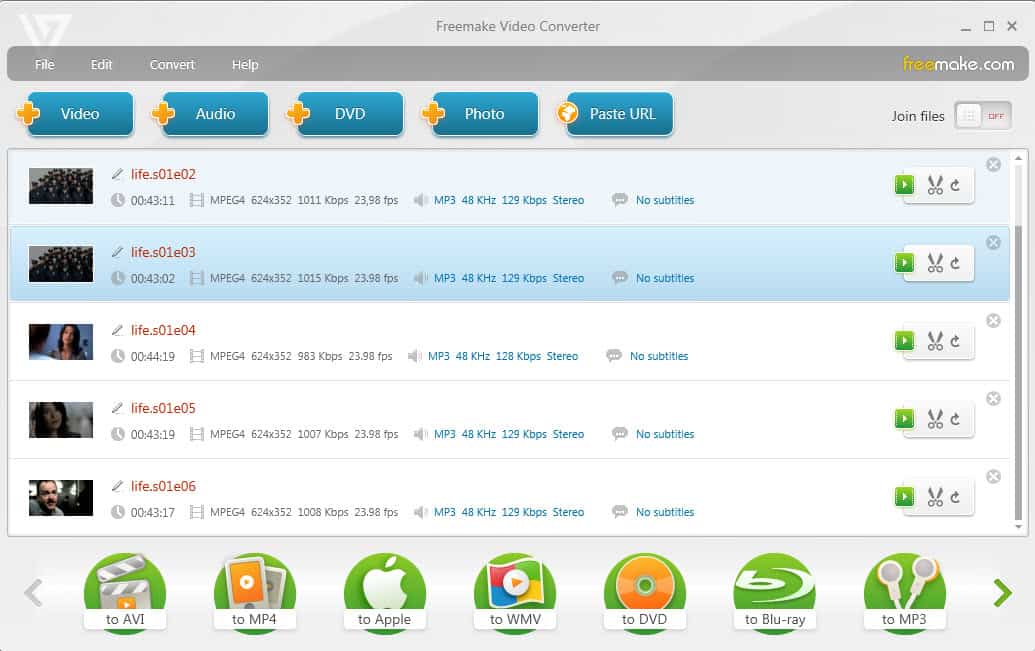












Avdshare Video Converter can Merge as many as TS files no matter from what source you get the TS files into one single TS file without any quality loss.
Command runs, i file(s) copied. Output video contains content of only first video not second. It is merged by size only but length is that of first only. Could you please suggest?
Faasoft’s great “Video Converter” is not only a free video player, but also a video converter and editor. It can join and split files with fast speed.
To split them again use hjsplit
Download it here:http://hjsplit.en.softonic.com/universaldownloader-launch
“Or instead of typing each individual filename, if you have say 100 small vid files you want to join, (or big ones!)
open notepad and paste the following without the â€
“copy /b *.avi CombinedFilm.aviâ€
simply save the file as .bat, and copy it to the folder where all the files are you want to merge.
…you can change *.avi to whatever the filetype your merging… .ts, .mpeg etc – CombinedFilm is the name of the video of the merged file.
I find this comes in handy all the time, and saves messing around with filenames…”
Big help :) Thanks
“Or instead of typing each individual filename, if you have say 100 small vid files you want to join, (or big ones!)
open notepad and paste the following without the â€
“copy /b *.avi CombinedFilm.aviâ€
simply save the file as .bat, and copy it to the folder where all the files are you want to merge.
…you can change *.avi to whatever the filetype your merging… .ts, .mpeg etc – CombinedFilm is the name of the video of the merged file.
I find this comes in handy all the time, and saves messing around with filenames…”
AWESOME!! THANKS.
there has to be a website or something that a none computer genius can use
i tried this method for .mp4 files.but video length is stiill same and video size is right.i want to split these files again.how can i do?
(My English is bad.so you can’t understand easily.i’m sorry)
i tried this method for .rm files and .asf files individually. it goes thru fine, shows the right combined size, but the video length is still the same as the first part only. what could be wrong?
Finally I’ve found the answer why the CMD or DOS prompt command in merging video files won’t work anymore in Windows 10:
https://answers.microsoft.com/en-us/windows/forum/all/command-line-video-merging-not-working-in-windows/33254b55-60c2-44ad-a8de-4f36058a17e6
It says: “The /b flag on the Copy command can be used to merge binary files, but that only works with certain files types, not complex files like video files, because each video file with have other data like a file header, data structures and metadata.”
But further reading implies that MS Windows simply restricts the CMD or DOS prompt merging capability so Windows users will be forced to use its Photos app that comes with the Windows program.
Isn’t it a bit of a shortchange for us Windows users?
Same here. The file size of the merged version did increase, though, but when it was played the video showed only the first file; the rest of the files didn’t show up at all. This method of merging video files is found a million times in the net but all failed. HELP, anyone?
An even easier method using a UI we’re all familiar with is to add each of the files to a zip file using WinZip with NO COMPRESSION! Be sure the files are added in the correct order and rename the final .zip file to a .mpg and there you go… your single movie with no cutting and pasting!
Or instead of typing each individual filename, if you have say 100 small vid files you want to join, (or big ones!)
open notepad and paste the following without the ”
“copy /b *.avi CombinedFilm.avi”
simply save the file as .bat, and copy it to the folder where all the files are you want to merge.
…you can change *.avi to whatever the filetype your merging… .ts, .mpeg etc – CombinedFilm is the name of the video of the merged file.
I find this comes in handy all the time, and saves messing around with filenames…
pr0n ? what is that, never heard that word.. :)
we are talking about pr0n right? :D
very useful thanks.
I can’t tell you how useful this post is – Thank You. I’ve searched high and low for this a way to do this in the past.
Link on its way ASAP from my site;-)