Quicklaunch for Tools with keyboard shortcuts
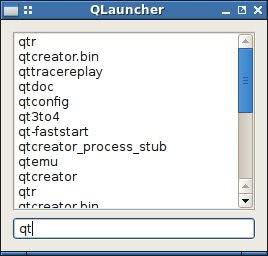
Quicklauncher is a freeware application for Windows that gives you fast access to selected programs either by clicking on them or defining keyboard shortcuts for them to launch them using the shortcuts. The tool itself is entirely in German, I'm not sure if there is an English version available as well. (Update: an English version is now available, so ignore the German bits below) Right click on the upper drop down menu to add categories to Quicklauncher. You can use the same way to add additional categories to Quicklauncher.
Once you've finished adding categories you can add programs to them. Right click somewhere in the list below the category name and select "Dateipfad/Befehl hinzufügen" to add a program or "Ordnerpfad hinzufügen" to add a folder for faster access. If you have troubles finding out what to do let me know and I will try my best to help you figure out what to do.
Update: Quicklaunch has been updated several times ever since our first review. Probably the biggest change for non-German speakers is that the interface is now available in English by default. This makes it more convenient for English speaking users.
The program consists of a small launcher app that you can enter commands or shortcuts into, and a preferences window which you see on the screenshot above. A right-click on the system tray icon and the selection of preferences opens the window that lets you configure your shortcuts. Simply add a command, a word or characters, and the target path pointing to the file there. Add as many as you like. You can then use the launcher to run those programs or files by entering their commands, or the first characters of it, in the application window. The program displays all matching targets automatically, so that it is theoretically only necessary to enter the first character to select the command with the mouse or the arrow keys and the return key.
It is a program and file launcher for Windows that you can make good use of it you regularly need to open them and do not want to add shortcuts of them to your taskbar or the desktop.
Advertisement



















