How to customize This PC on Windows 10
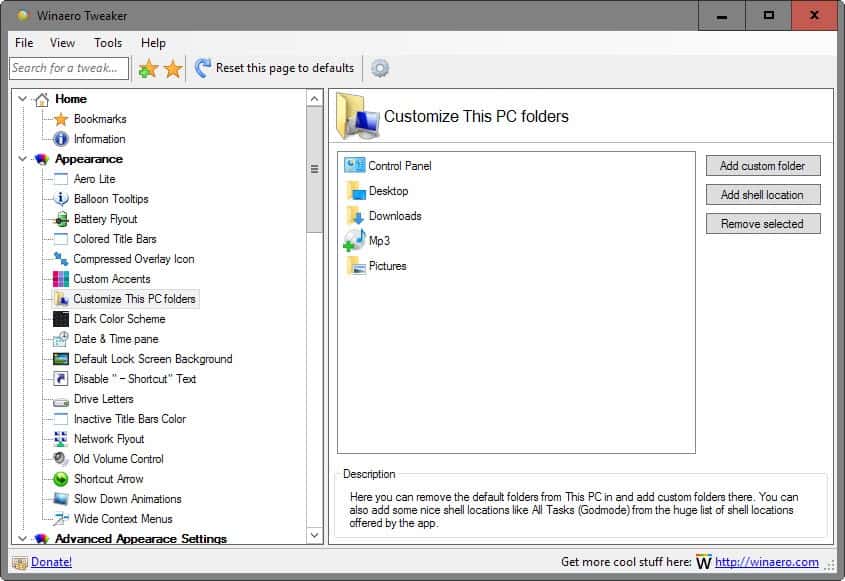
Microsoft's Windows 10 operating system provides virtually no option to change what the "This PC" in File Explorer displays. The menu displays all drives by default as well as default system folders like My Documents, Downloads or My Pictures.
While you could use the Favorites menu instead to add links to custom folders to the operating system, you may want to remove some links from This PC or add custom links to ad as well.
Windows 10 itself offers no easy option to add or remove folders from This PC. While you will find a manual solution posted on the Internet, it is probably the most complex operation that you have ever account while using a version of windows.
A far better -- safer and faster -- option is to use third-party software instead. The most recent version of Winaero Tweaker ships with options to add or remove items from This PC.
Customize This PC
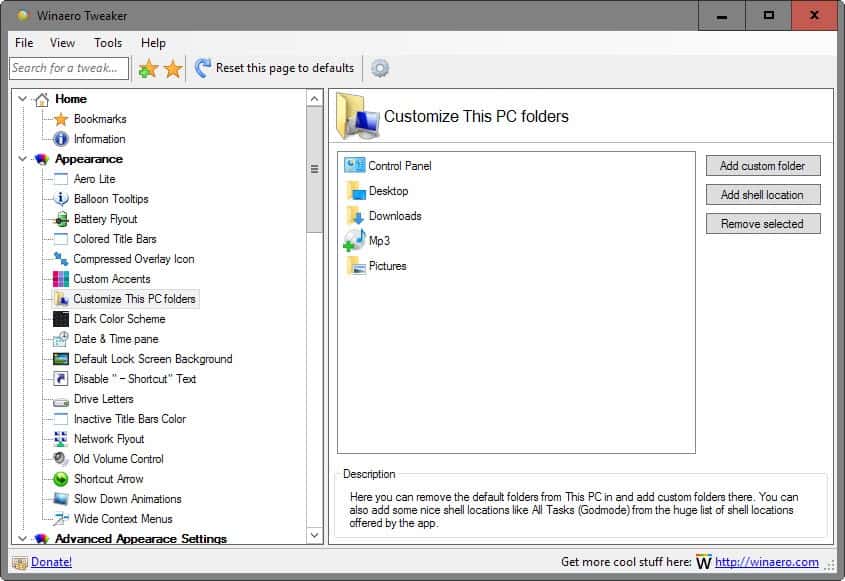
It enables you to remove any folder -- but the drives -- listed under This PC, and add as many custom folders or shell locations to it as you see fit.
Start by downloading WinAero Tweaker from the author's website and extracting the downloaded archive to a location on the local system. Run the program afterwards, and navigate to Appearance > Customize This PC folders.
All folders currently under This PC are listed on the screen that opens. You can select one or multiple folders and hit the "remove selected" button to remove them from File Explorer.
All operations that you carry out are instant which you can verify by opening a File Explorer window.
You may remove any system folder placed there by Windows 10 by default using the remove option.
To add custom folders, which means any local or network folder accessible by the PC at that point in time, select "add custom folder.
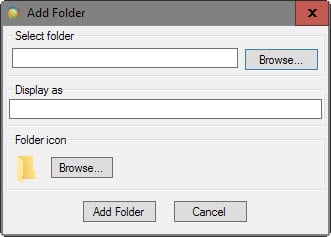
You may paste the path into the "select folder" field, or use the browse option to pick one using a folder browser.
The program picks a name for the folder automatically which you may change. Additionally, you may change the default folder icon using the same interface.
A click on "add folder" adds it to This PC immediately which you can verify and test using a File Explorer instance.
You may add shell locations to This PC as well. These point to system menus, tasks or programs such as the Control Panel, Administrative Tools, Devices and Printers, or the Network and Sharing Center.
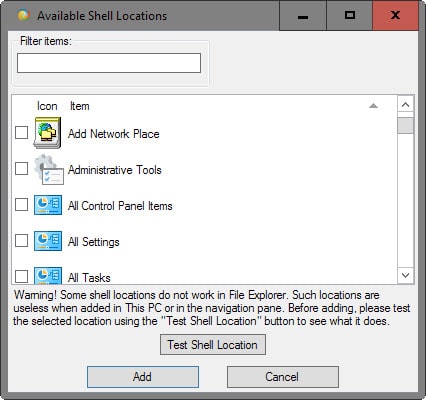
Use the filter to find a shell location you are interested in, or browse the selection manually instead. You may add one or multiple locations this way.
Closing Words
It is dead easy to use Winaero Tweaker to add custom folder locations to the This PC listing of File Explorer in Windows 10.
While there are other methods out there, they are not easy or don't provide the same results (adding a network location link).
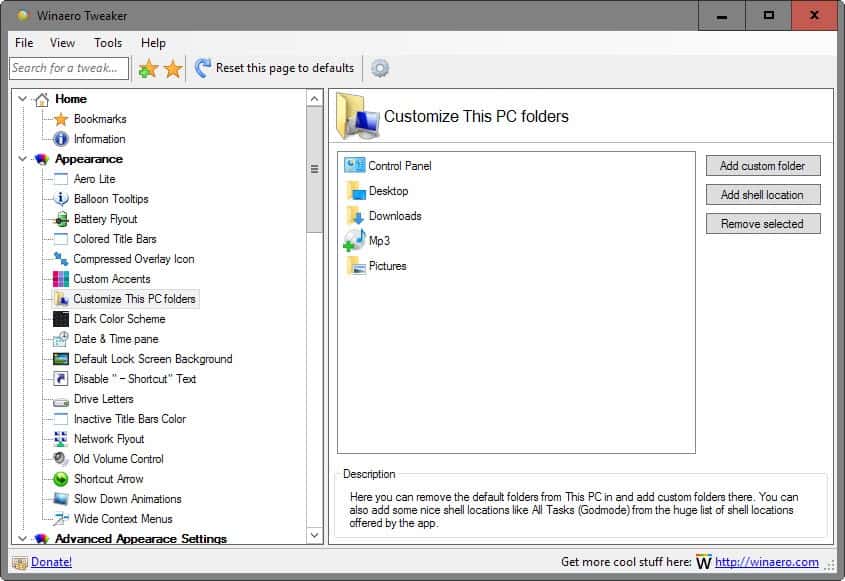



















Thanks,
You can also customize all Windows 10 Explorer folders at once.
https://codepen.io/qp5/project/full/ZmBrJo
this works on w2004 to remove annoying folders from “this pc” https://www.tenforums.com/tutorials/6015-add-remove-folders-pc-windows-10-a.html
This would be so cool if it actually worked.. actually it was cool, but the feature hasn’t worked for years:
************** Exception Text **************
System.NullReferenceException: Object reference not set to an instance of an object.
at WinaeroTweaker.Classes.ThisPCTweaker.GetThisPCFolders()
at WinaeroTweaker.Pages.pageThisPCTweaker.ReadSettings()
at WinaeroTweaker.Controls.PageTemplate.PageTemplate_Load(Object sender, EventArgs e)
at System.Windows.Forms.UserControl.OnLoad(EventArgs e)
at System.Windows.Forms.Control.CreateControl(Boolean fIgnoreVisible)
at System.Windows.Forms.Control.CreateControl()
at System.Windows.Forms.Control.WmShowWindow(Message& m)
at System.Windows.Forms.Control.WndProc(Message& m)
at System.Windows.Forms.UserControl.WndProc(Message& m)
at System.Windows.Forms.NativeWindow.Callback(IntPtr hWnd, Int32 msg, IntPtr wparam, IntPtr lparam)
************** Loaded Assemblies **************
mscorlib
Assembly Version: 4.0.0.0
Win32 Version: 4.7.3460.0 built by: NET472REL1LAST_B
CodeBase: file:///C:/Windows/Microsoft.NET/Framework64/v4.0.30319/mscorlib.dll
—————————————-
WinaeroTweaker
Assembly Version: 0.15.1.0
Win32 Version: 0.15.1.0
CodeBase: file:///C:/Program%20Files/Winaero%20Tweaker/WinaeroTweaker.exe
—————————————-
System
Assembly Version: 4.0.0.0
Win32 Version: 4.7.3451.0 built by: NET472REL1LAST_C
CodeBase: file:///C:/Windows/Microsoft.Net/assembly/GAC_MSIL/System/v4.0_4.0.0.0__b77a5c561934e089/System.dll
—————————————-
System.Windows.Forms
Assembly Version: 4.0.0.0
Win32 Version: 4.7.3324.0 built by: NET472REL1LAST_C
CodeBase: file:///C:/Windows/Microsoft.Net/assembly/GAC_MSIL/System.Windows.Forms/v4.0_4.0.0.0__b77a5c561934e089/System.Windows.Forms.dll
—————————————-
System.Drawing
Assembly Version: 4.0.0.0
Win32 Version: 4.7.3062.0 built by: NET472REL1
CodeBase: file:///C:/Windows/Microsoft.Net/assembly/GAC_MSIL/System.Drawing/v4.0_4.0.0.0__b03f5f7f11d50a3a/System.Drawing.dll
—————————————-
WinaeroControls
Assembly Version: 2.0.2.6
Win32 Version: 2.0.2.6
CodeBase: file:///C:/Program%20Files/Winaero%20Tweaker/WinaeroControls.DLL
—————————————-
System.Configuration
Assembly Version: 4.0.0.0
Win32 Version: 4.7.3324.0 built by: NET472REL1LAST_C
CodeBase: file:///C:/Windows/Microsoft.Net/assembly/GAC_MSIL/System.Configuration/v4.0_4.0.0.0__b03f5f7f11d50a3a/System.Configuration.dll
—————————————-
System.Core
Assembly Version: 4.0.0.0
Win32 Version: 4.7.3429.0 built by: NET472REL1LAST_C
CodeBase: file:///C:/Windows/Microsoft.Net/assembly/GAC_MSIL/System.Core/v4.0_4.0.0.0__b77a5c561934e089/System.Core.dll
—————————————-
System.Xml
Assembly Version: 4.0.0.0
Win32 Version: 4.7.3062.0 built by: NET472REL1
CodeBase: file:///C:/Windows/Microsoft.Net/assembly/GAC_MSIL/System.Xml/v4.0_4.0.0.0__b77a5c561934e089/System.Xml.dll
—————————————-
System.Data
Assembly Version: 4.0.0.0
Win32 Version: 4.7.3260.0 built by: NET472REL1LAST_C
CodeBase: file:///C:/Windows/Microsoft.Net/assembly/GAC_64/System.Data/v4.0_4.0.0.0__b77a5c561934e089/System.Data.dll
—————————————-
System.Numerics
Assembly Version: 4.0.0.0
Win32 Version: 4.7.3062.0 built by: NET472REL1
CodeBase: file:///C:/Windows/Microsoft.Net/assembly/GAC_MSIL/System.Numerics/v4.0_4.0.0.0__b77a5c561934e089/System.Numerics.dll
—————————————-
System.Xml.Linq
Assembly Version: 4.0.0.0
Win32 Version: 4.7.3062.0 built by: NET472REL1
CodeBase: file:///C:/Windows/Microsoft.Net/assembly/GAC_MSIL/System.Xml.Linq/v4.0_4.0.0.0__b77a5c561934e089/System.Xml.Linq.dll
—————————————-
************** JIT Debugging **************
To enable just-in-time (JIT) debugging, the .config file for this
application or computer (machine.config) must have the
jitDebugging value set in the system.windows.forms section.
The application must also be compiled with debugging
enabled.
For example:
When JIT debugging is enabled, any unhandled exception
will be sent to the JIT debugger registered on the computer
rather than be handled by this dialog box.
Customize This PC Folders is now under File Explorer which is 3/5 down the menu.
Thank you so much for this article that brought Winaero Tweaker to my attention. What an amazing app!
Actualmente ( September 2017) , Customize This PC folders no está en Appearance > Customize This PC
sino en File Explorer > Customize This PC Folders
¡Gracias por la información!
I would like to remove the system icons from the desktop folder when viewed in Windows Explorer. I know that I can navigate to the folder location and avoid the extra icons that way, but that doesn’t help for programs that have a Desktop shortcut hard-coded into them