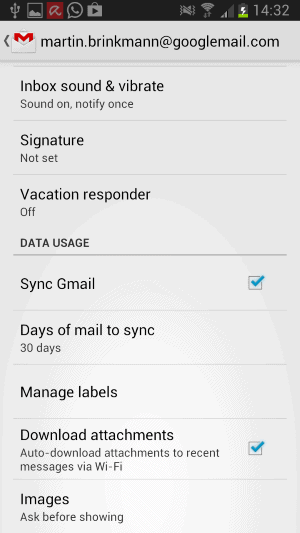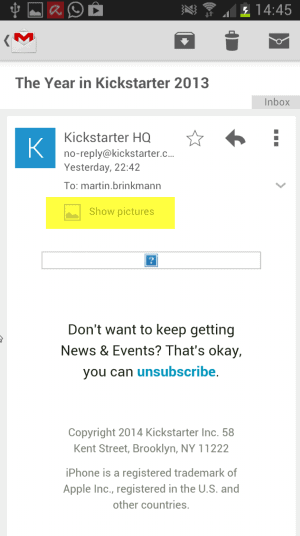How to block images from being shown automatically on Gmail for Android
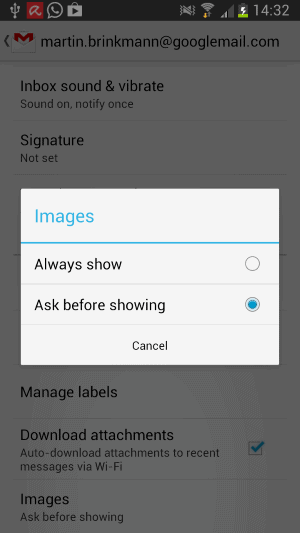
Most email clients come with settings that allow you to define whether you want images to be displayed directly when you open emails, or not.
While it is sure more comfortable if images are displayed directly, it may also mean that a third-party gets notice of that. It depends on how the image is added to the email. If it is attached to it, then this is not the case, but if it is embedded in the (HMTL) email, then it may produce a hit on the server it is hosted on.
The main issue here is that marketing agencies, spammers, advertisers and god knows who may use the information to determine whether an email account is actively used, and if the email has been opened or not.
Google recently tried to resolve the issue by caching all Gmail images automatically. The effort did backfire on the company however as it became known that images were requested when users opened the emails, and not directly when they arrived on Gmail servers.
The consequence? Senders can still find out whether an email has been opened or not. The only difference to before is that they get a hit from a Google server and not the client PC, but that is about it.
Google is currently rolling out the Gmail 4.7.2 update for Android which ships with the same functionality that the company implemented on the desktop some time ago.
What this means is that Gmail may display all images automatically once the update has been installed on your Android device. Since you are exposed to the same underlying issue, it is highly suggested to change that preference so that images do get blocked by default and only displayed when you select so.
Do the following to block images on Gmail for Android by default:
- Start Gmail on your Android device.
- Tap on the menu button and select Settings when the context menu opens up.
- Tap on your email address on the page that opens up.
- Scroll all the way down to the bottom of the screen until you see the Images preference. It highlights how Gmail is configured currently.
- Tap on Images.
- Switch from Always show to Ask before showing.
Once you have configured the Gmail app this way, you will get a Show pictures link at the top of every email that uses embedded images.
The update to version 3.7.2 is currently rolling out. If you cannot wait for it to arrive on your device, grab it on Android Police. Note that this is a third-party source which you should treat with care. Unless you really really need it right now, I'd suggest you wait until it is rolled out officially to your device.
Advertisement