Change The Windows Power Button Action
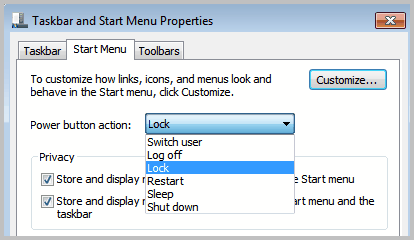
When you press the power button on your computer you are by default powering it down. You need to press the button for a few seconds for this to happen. This is handy if the Windows operating system itself is not reacting anymore, if it is completely frozen for instance.
The Windows 7 start menu on the other hand displays one default power down option, and the remaining options in a menu next to it. Shutdown is the selected default action, while reboot, lock or sleep mode are available as menu items.
Some Windows users may prefer to change the default actions of both the power button on the PC case, as well as the power down button in the start menu. Here is how this is done.
Change Start Menu Power Button
Right-click on the start orb in the Windows taskbar and select Properties from the menu. You will find configuration options for the start menu in the window that options. among the options is a Power Button Action pull down menu. Just select the desired power button action from the menu and then OK to apply the change to the system.
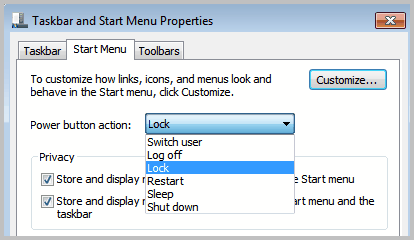
You can for instance select lock or sleep if you use those modes regularly, and shutdown less regularly.
Click on the start menu orb again after you have made the change, you should see the new action on the shutdown button.
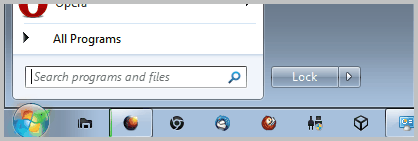
Changing the PC Case Power Button Action
Many Windows users do not know that they can change the action of their PC case power button as well. This configuration option is available in the control panel. Click the start menu orb and select Control Panel from the options afterwards. Click on the System and Security applet, and there on "Change what the power buttons do" under Power Options.
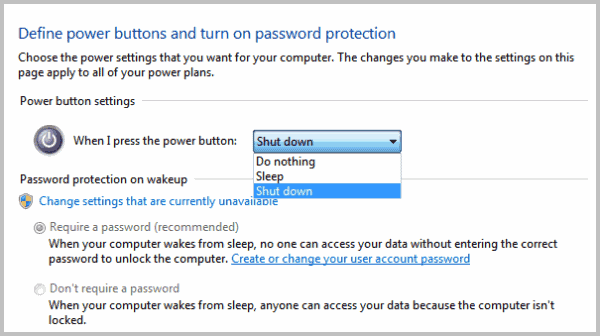
The default action is to shut down the computer. This can be changed to sleep, or do nothing in the pull down menu on the configuration screen. Some users may see different options in the menu, depending on their setup.
It is furthermore possible to define if a password needs to be entered on wakeup. If you do not want to enter your account password again, select Don't require a password.
Click the save changes button in the end to apply the changes.
And that's how you change the functionality of the power button on your PC case, and the power button of the start menu. Have something to add? Let me know in the comments.
Advertisement
















At least on 2008 R2/Win7 you can also set this locally using GPEdit.msc and browsing to User Configuration > Administrative Templates > Start Menu and Taskbar > “Change Start Menu Power Button”
Adversely this is a registry setting at HKCU\Software\Policies\Microsoft\Windows\Explorer – REG_DWORD “PowerButtonAction”
(In Decimal)
Shutdown = 2
Sleep = 16
Logoff = 1
Lock = 512
Restart = 4
Switch User = 256
Hibernate = 64
i use the pc case power button for a quick hibernate action