How To Quickly Open Folders In Windows
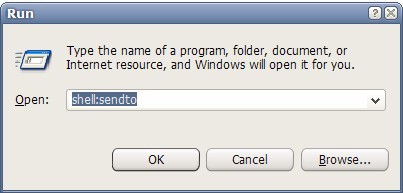
Here is a quick tip on how to open specific system folders in the Microsoft operating systems Windows XP, Windows Vista and Windows 7. All you need to do is press Windows-R and type one command to open a specific folder.
Update: This works in newer versions of Windows as well.
These so called shell commands will open various Windows folders but also applications and configuration tools when you run them.
To open the Send To folder one would for example simply enter shell:sendto into the run box and hit enter. This opens the Send To menu with the option to modify its contents.
It might be easier sometimes to enter a specific command directly instead of the shell: substitute if a command for that specific function or folder exists. Make sure that there are no spaces in the command unless the name of the folder or app that should be opened contains one or multiple.
Here is a list of all possible shell: commands that should work in all recent versions of Windows operating systems. Just remember to add shell: in front of the command to execute them properly.
Most should be self-explanatory, if you have questions about some let me know and I will explain their functionality.
AddNewProgramsFolder
Administrative Tools
AppData
AppUpdatesFolder
Cache
CD Burning
ChangeRemoveProgramsFolder
Common Administrative Tools
Common AppData
Common Desktop
Common Documents
Common Programs
Common Start Menu
Common Startup
Common Templates
CommonDownloads
CommonMusic
CommonPictures
CommonVideo
ConflictFolder
ConnectionsFolder
Contacts
ControlPanelFolder
Cookies
CredentialManager
CryptoKeys
CSCFolder
Default Gadgets
Desktop
Downloads
DpapiKeys
Favorites
Fonts
Gadgets
Games
GameTasks
History
InternetFolder
Links
Local AppData
LocalAppDataLow
LocalizedResourcesDir
MAPIFolder
My Music
My Pictures
My Video
MyComputerFolder
NetHood
NetworkPlacesFolder
OEM Links
Original Images
Personal
PhotoAlbums
Playlists
PrintersFolder
PrintHood
Profile
ProgramFiles
ProgramFilesCommon
ProgramFilesCommonX86
ProgramFilesX86
Programs
Public
PublicGameTasks
Quick Launch
Recent
RecycleBinFolder
ResourceDir
SampleMusic
SamplePictures
SamplePlaylists
SampleVideos
SavedGames
Searches
SendTo
Start Menu
Startup
SyncCenterFolder
SyncResultsFolder
SyncSetupFolder
System
SystemCertificates
SystemX86
Templates
TreePropertiesFolder
UserProfiles
UsersFilesFolder
Windows
Are there commands missing? Let us know.
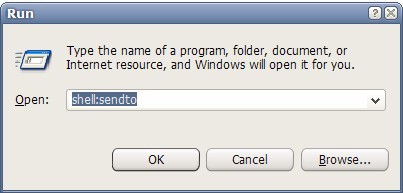
















Good list =) Most works on 2000 and 2003 too.
Edna Langley, your dat issue coul be solved if you can provide first bytes of that file – to do so, try to open it with some text viewer or editor and copy the first string so we can determine the exact type of that file.
Nice! I also found that it works from the command line if you use start.
i.e.
start shell:desktop
so these commands should work with personal folders?
Let’s say I have a folder with all my movies called “Movies” could i then type shell:Movies
and what if I had two folders named Movies but on separate hard drives?
For the batch/command file users, prefix this shell: link with the start command. That seems to work for the ones I tried.
thanks a lot. do u know how to do “run as” from run-box?
Great list Martin. For whatever reason I don’t utilize the Windows key enough(Window R). That shortcut button may be the most under used button in the world.
am trying to open a dat file and can’t get it done. Its in lime wire books by louis lamour. I can’t seem to open the dat file so i can listen to the story. There are several book by Mr Louis Lamour I really would like to be able to put them on dvd so as i can listen to them on my way to work or just driving around and listen to the old west stories. Really likeing to do that. I just need to know what I will have to have to be able to do this. Can ya’ll help
one word. Terrific!
You can also enter all (or at least most) of these in the Address bar of Windows Explorer.
Great! But is there anyway to use these within an actually shell? I’m a shell and batch file nut… it’d be great if I can capture the ones I use often in a batch file (so I don’t have to remember the actual names)
i just realised the only difference is
SearchHomeFolder
http://www.techoddity.com/howto/windows/working-with-known-folders/shortcuts
a few more here. with reference to OS support
if you use the set command, you can also open quicky some folders. like:
%ALLUSERSPROFILE% etc.
Which ones?
Open a Dos-windows and type SET after the prompt and push Enter. You will see the list. Want more? Add them via Winkey+Break > Advanced tab > environment Variables > Upper frame.
@iampriteshdesai, I believe that the command is shell:Windows
I tried the last command Windows and I got an error saying
“Windows cannot find ‘Windows’ make sure you typed the name correctly.