We take a closer look at the Desktop Widgets in macOS 14 Sonoma

macOS 14 Sonoma has been out for a couple of days. One of the highlights in the new operating system, are Desktop Widgets.
How to add desktop widgets in macOS 14 Sonoma
1. Open the Notification Center in macOS, you can access it by clicking the date and time on the menu bar, or by swiping from right to left on your trackpad.
2. The Widgets that are available on your Mac are displayed at the top of the Notification Center (with more on the bottom).
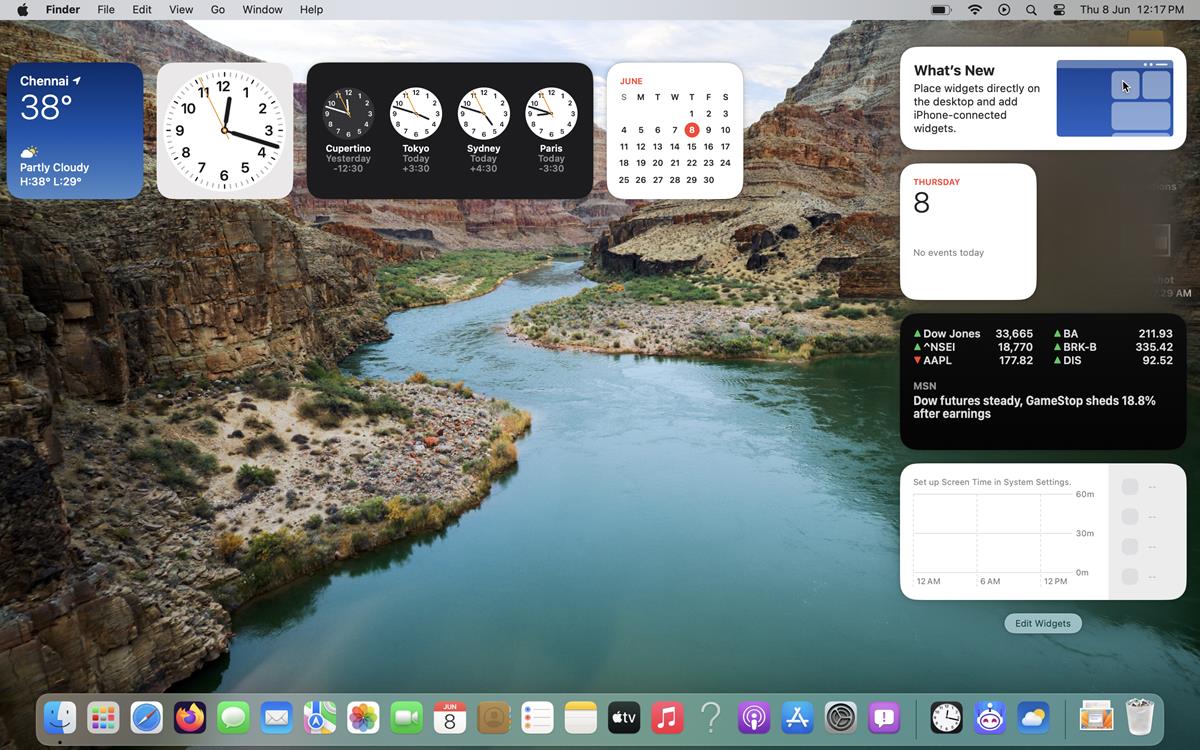
3. Click on a widget, drag it to your desktop, and drop it at the place you want. That's all there is to it.
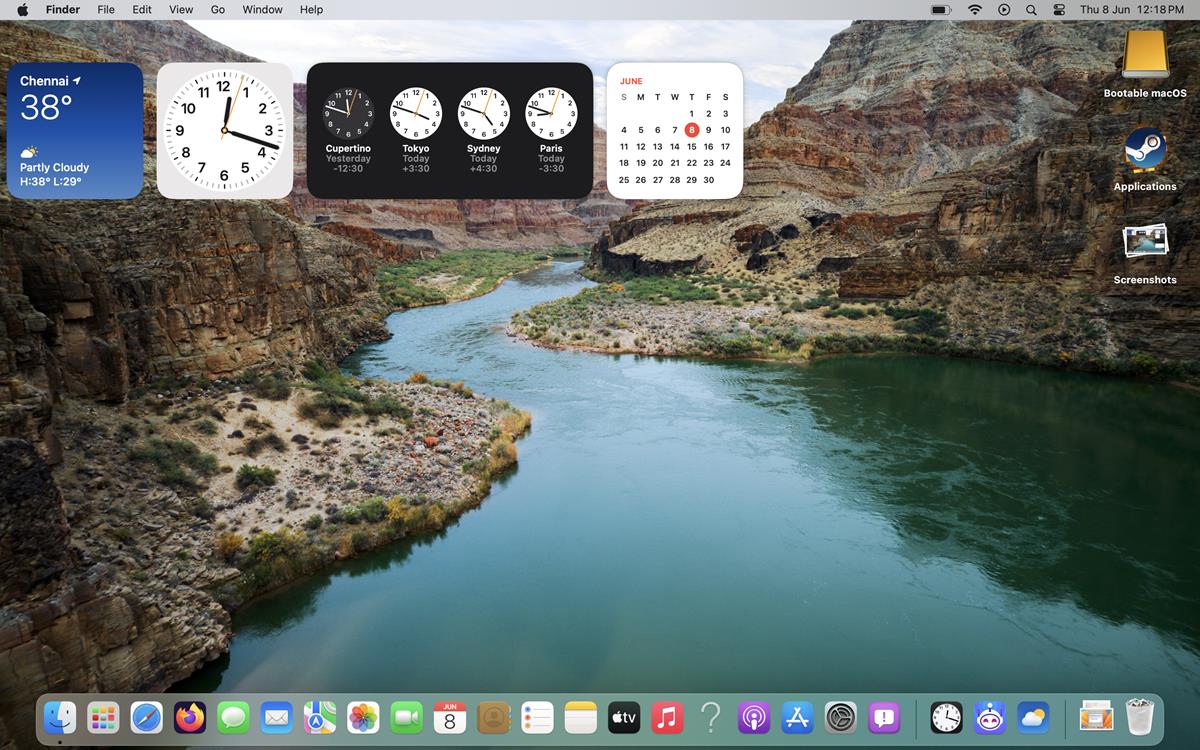
Widget features in macOS Sonoma
Once you add a widget, you can move it around on your home screen, and it will snap into place accordingly. To delete a widget, right-click on it and select Remove Widget. You may also customize a widget from this menu, for instance to select the size. Widgets can be rearranged in any order that you like, but they are not resizable, at least not the ones that I tried. You can pick the preset sizes that a widget may support. Click on a widget to open its corresponding app.
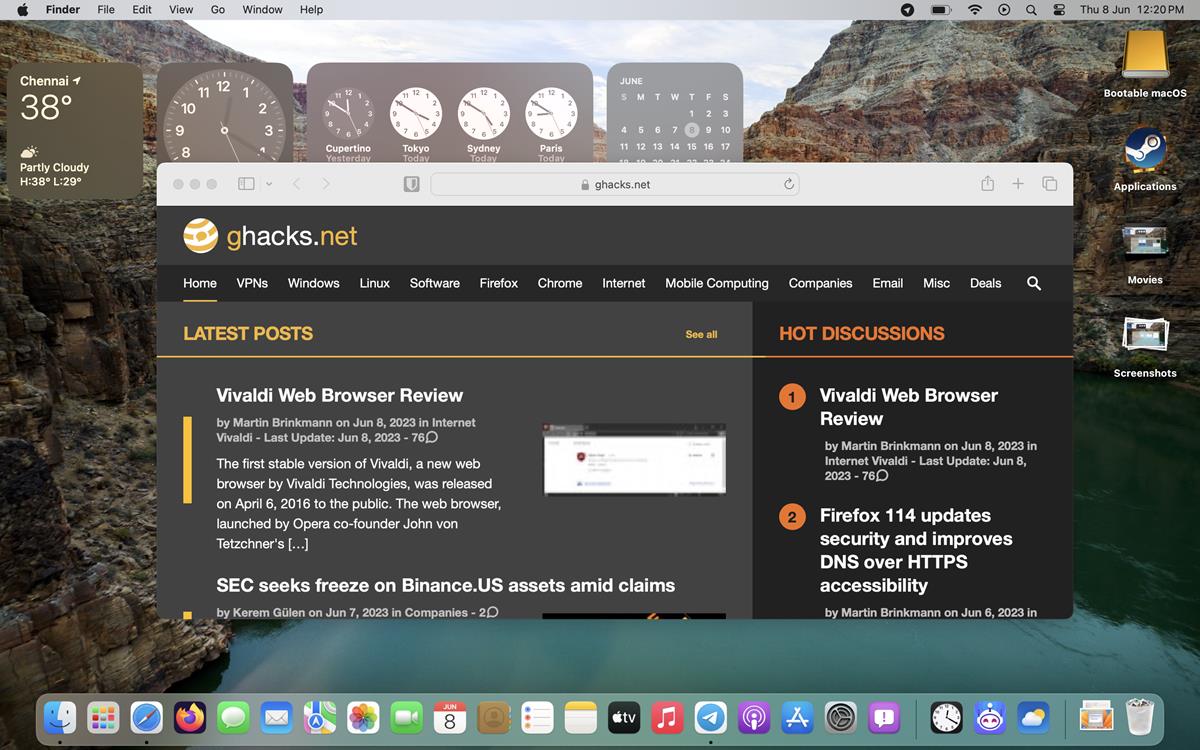
Widgets fade when you open an app, allowing you to focus on the task at hand. The color used to fade them depends on the prominent tint of the wallpaper. Once you minimize a window, the widgets return to their normal colors. It's a nice touch, you can have a timer running in a corner of the screen while you work in a different app, and still keep an eye on the countdown.
Want to get more widgets? Well, that depends on the apps that you have installed on your Mac. Some of them may have widgets that you can add to the Notification Center, and you can add those to your desktop. Many of Apple's apps come with a widget, for example: Reminders, Notes, Photos, Stocks, etc. So you can add those widgets too. Speaking of which, there is a new way to add widgets easily.
Widgets Gallery
If you watched the WWDC 2023 event, you may have noticed that Craig Federighi, Apple's Senior Vice President of software engineering, refer to and demo a Widgets Gallery (watch it here). You can access it by right-clicking on the desktop and then select the Edit Widgets option from the context menu.
Technically, this isn't new to macOS. Widgets have existed for a while on Mac and so has this selection screen, except the Edit Widgets button was accessible by scrolling to the Notification Center. The old interface switched to a full screen view with a list of apps on the left, and the widgets on the right. You could use it to add the widgets to the side panel. Here's what it looks like in macOS 13 Ventura.
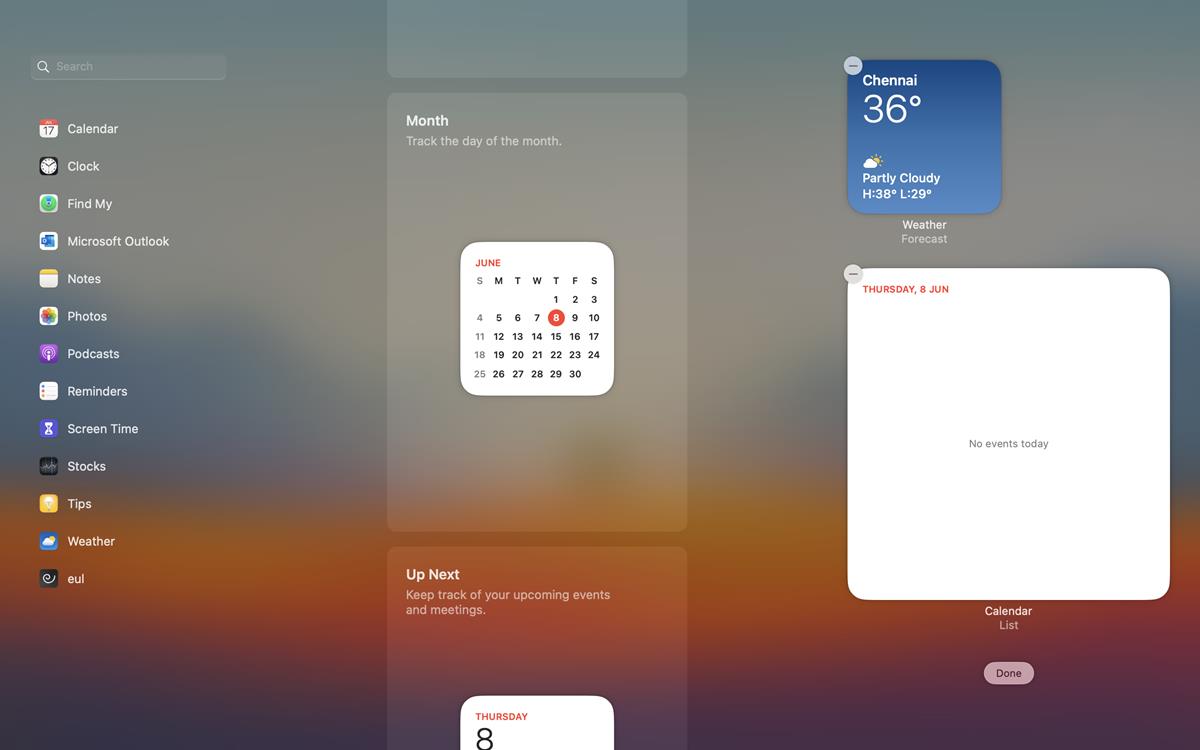
The new Widgets Gallery in macOS Sonoma is quite compact as it only takes up the bottom half of the screen, so your desktop is partially visible to help you place the widgets on the home screen.
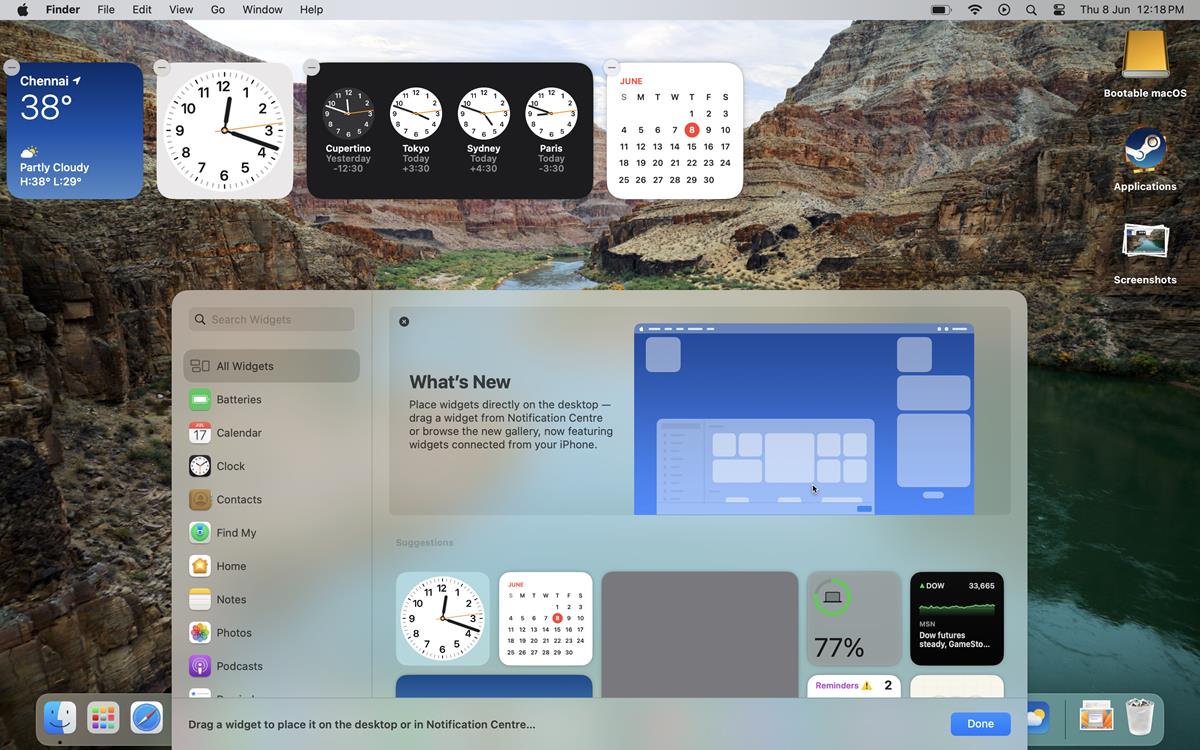
You can also use the search bar at the top to find a specific app, or simply scroll down the list to pick an app. Selecting an app on the sidebar displays its widgets on the right, most apps have multiple styles and sizes that you may choose from.
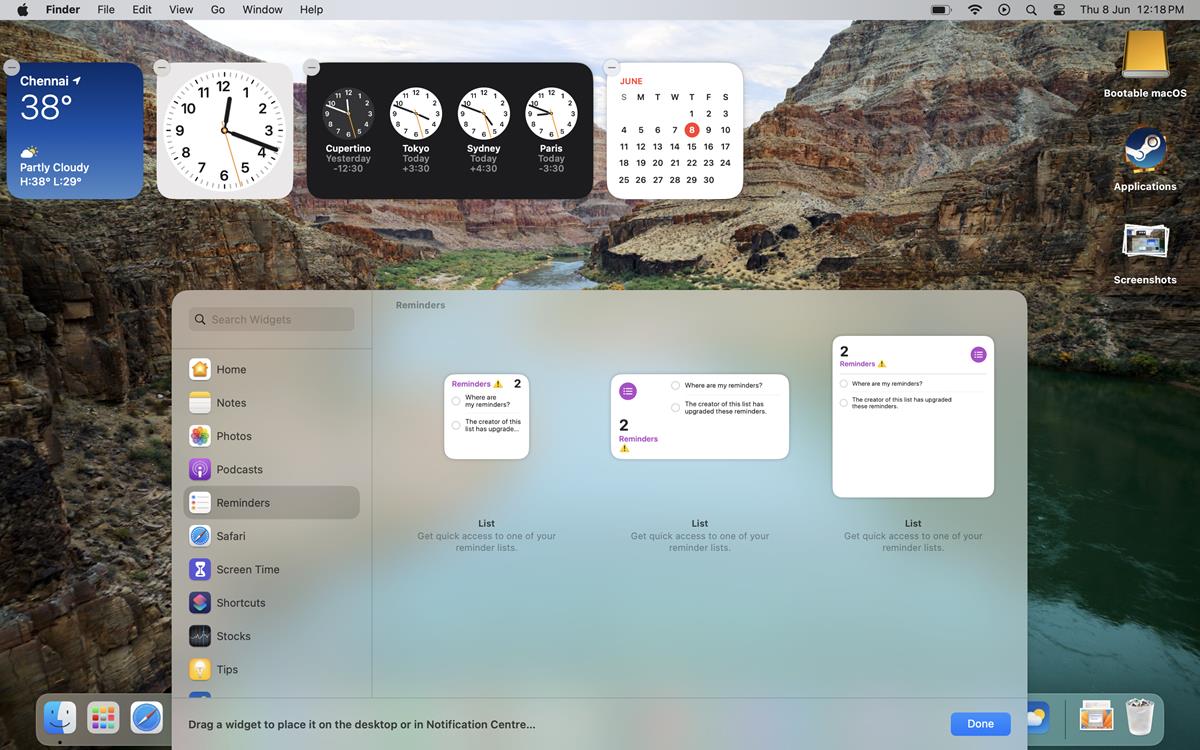
iOS widgets in macOS
(Disclaimer: I haven't tested iOS 17, so this bit is more of an FYI section.)
Apple has extended Continuity support to widgets on iOS 17. So the widgets that you use on your iPhone can also be used on your Mac. The interesting part is that you don't need to have the apps installed on your Mac, they just need to be on your iPhone. I'm looking forward to testing how this works.
The new desktop widgets in macOS Sonoma are a lot cooler, because you can get a lot of additional information at a glance. This may actually make people use the desktop more, which is probably why Apple added a new way to access the home screen. The animation for adding a widget seems to have a slight lag as the widget snaps on to a location, which is why I have not included an animated GIF to demo the feature. The issue could be because I'm running macOS Sonoma via an SSD connected to my MacBook, or simply because it's the first beta version of the operating system, which may be a little buggy.






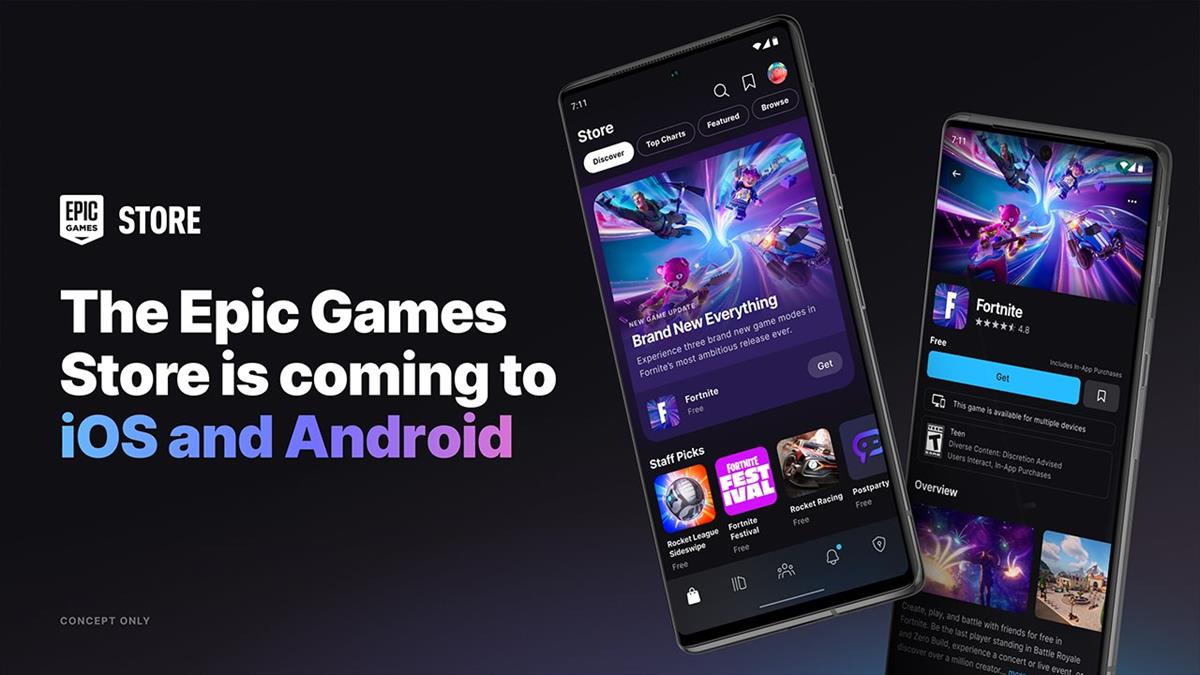

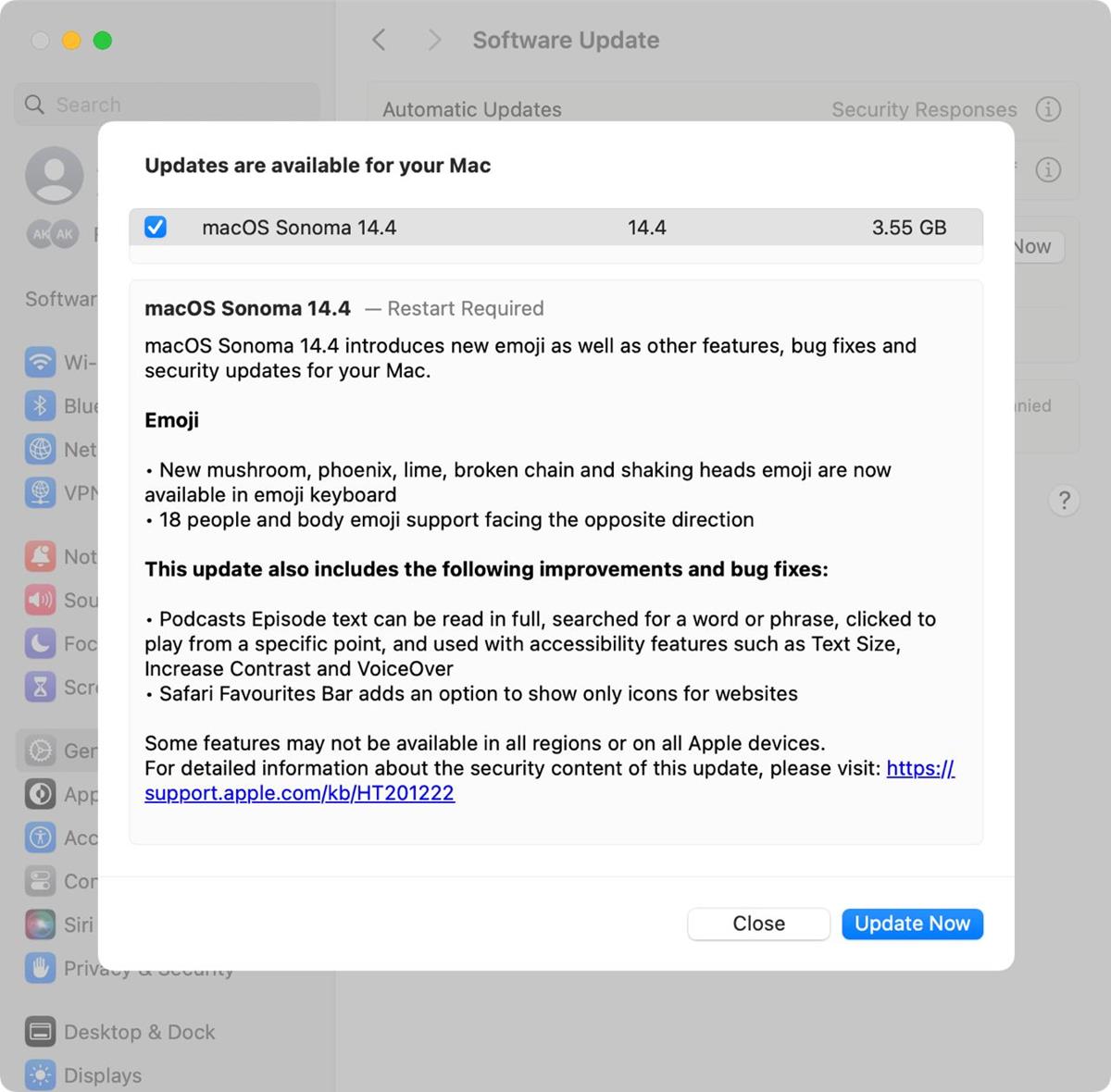
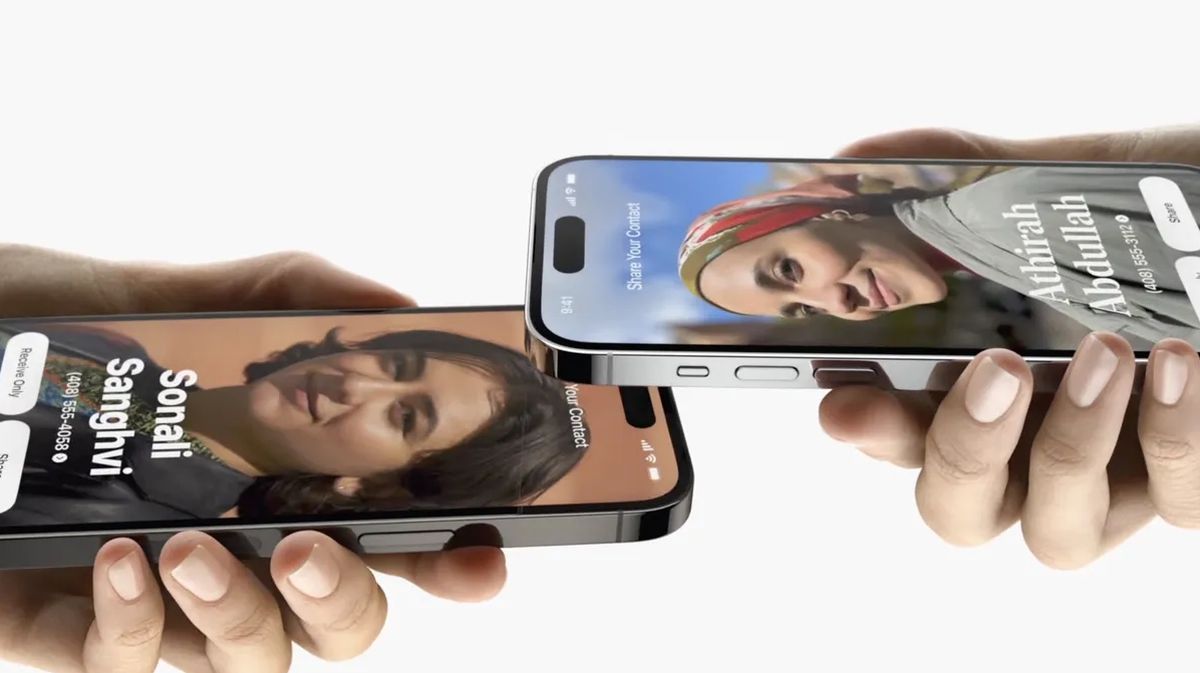
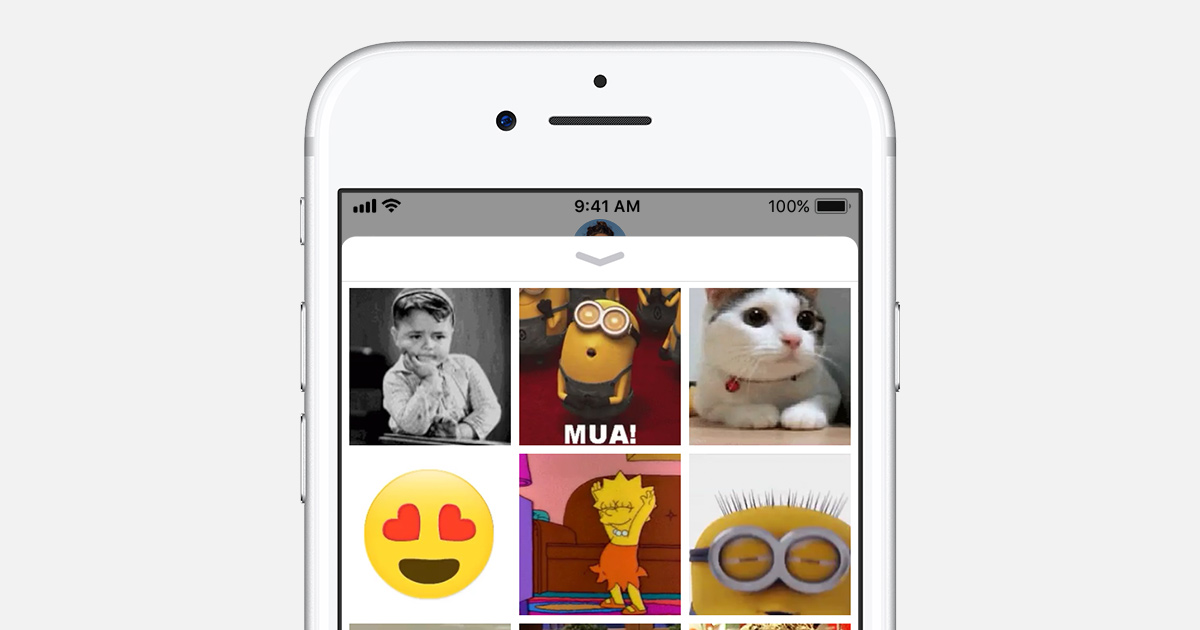
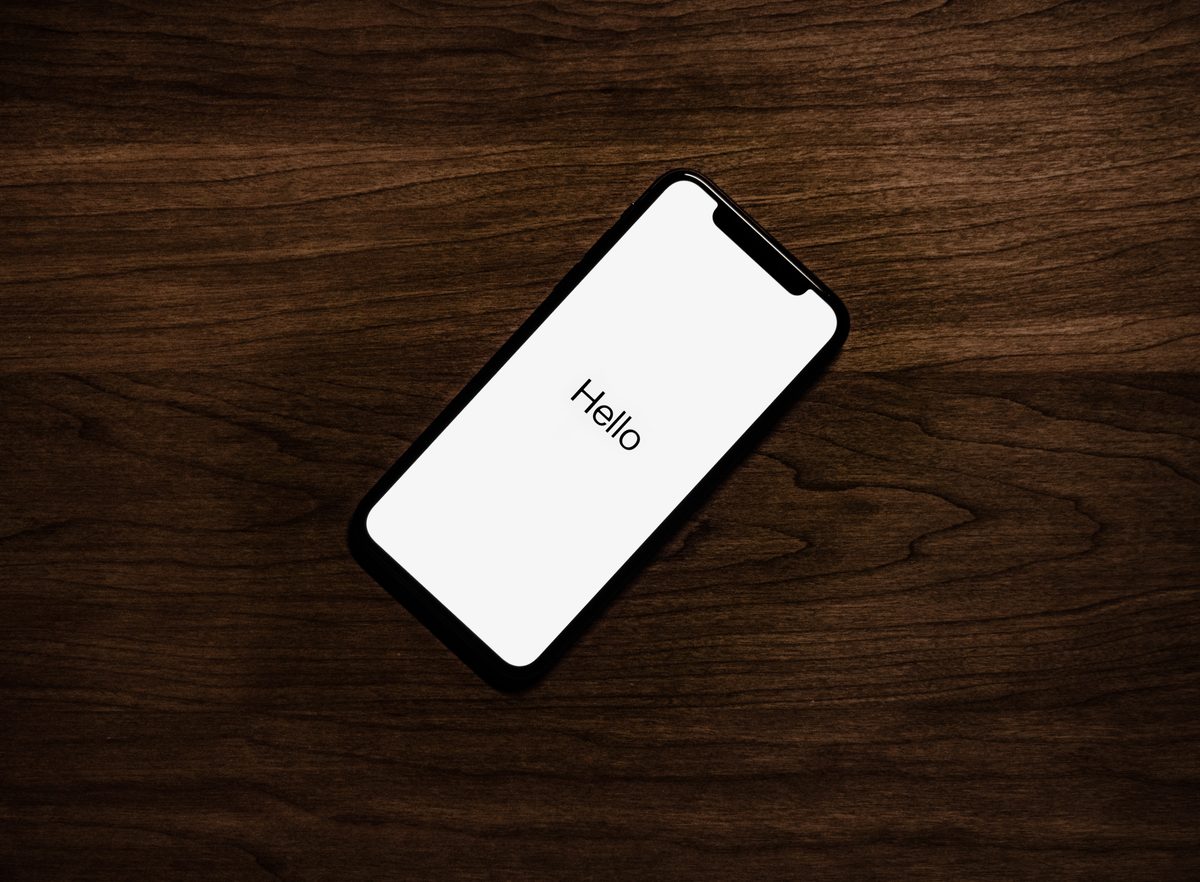










Better than the W11 ones, of course. Thanks @Ashwin for the article! :]
Widgets have been tried on many platforms. I don’t find them that useful, but mostly I have never had Widgets developed in the form of information I really would use in a Widget. Maybe the attraction has not been there for developers? Will this change?
@John, I have seen the MacOS widgets in action and them are lovely! Indeed the memory consumption is real low in comparison with W11’s ones. Just amazing stuff by Apple, as always.
MacOS appears native in comparison to the bloated webview2 widgets that Microsoft made.
@Anonymous +1