How to install the Android 14 Developer Preview

The pre-release cycle is upon us once more, which means you can fiddle with the Android 14 developer preview if you want to. We’re bound to see plenty of updates until the final launch of A-14, with some exciting features appearing along the way. Until then, you can install the developer preview if you have a Pixel smartphone.
Of course, nothing is quite that simple.

What is the Android 14 Developer Preview?
I’ve been assuming that you’re here reading this article because you know what the Android 14 developer preview is. In case you don’t, let me explain. The Android 14 developer preview is a pre-release version of the Android 14 operating system. The preview version is commonly made available to developers before the public release. it allows developers to test the apps on the new operating system to ensure stability and compatibility ahead of its official release.
Another key factor when testing out a developer preview is to ensure that your device is compatible with the new operating system. Always check the Android website to see which Android devices are compatible.
What Devices are Compatible?
I've already mentioned compatibility. Ensuring your device is compatible is one of the prerequisites. Otherwise, you would be just wasting your time if your device isn’t on the list. You could either test this preview by flashing it on a pixel phone or using an emulator as part of an Android studio. Below I've compiled a list of devices that are compatible with the Android 14 Preview.
- Pixel 4a (5G)
- Pixel 5
- Pixel 5a 5G
- Pixel 6a
- Pixel 6 & 6 Pro
- Pixel 7 & 7 Pro
How You Can Install the Android 14 Preview
To install the Android 14 Developer preview, I’ve put together the following simple steps:
- Check compatibility - Ensure your device is compatible with the Android 14 Developer Preview. See the list I’ve added above.
2. Backup your data - The installation process could erase some of your data, so before installing the Android 14 Developer preview, it's important to back up.
3. Into a USB Port on your computer plug your Google Pixel.
4. Click the Get started button on the official Android Flash tool website.
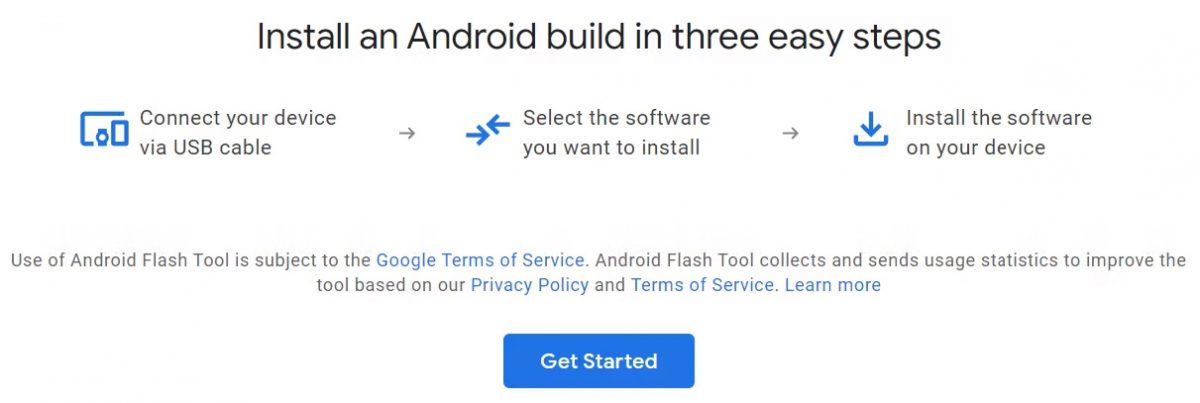
5. Download the Android USB driver and follow the instructions otherwise to continue press Already installed.
6. Allow ADB access by clicking the button. This will allow your computer or phone to share any information bi-directionally.
7. Confirm the fingerprint key on your pixel phone by pressing allow if required.
8. If the no devices message appears on the flash tool follow the on-screen steps to prepare for installation on your device. The new device message appears even if your device had been prepared earlier. It is normal for the first time if you don't have any pixel devices set up.
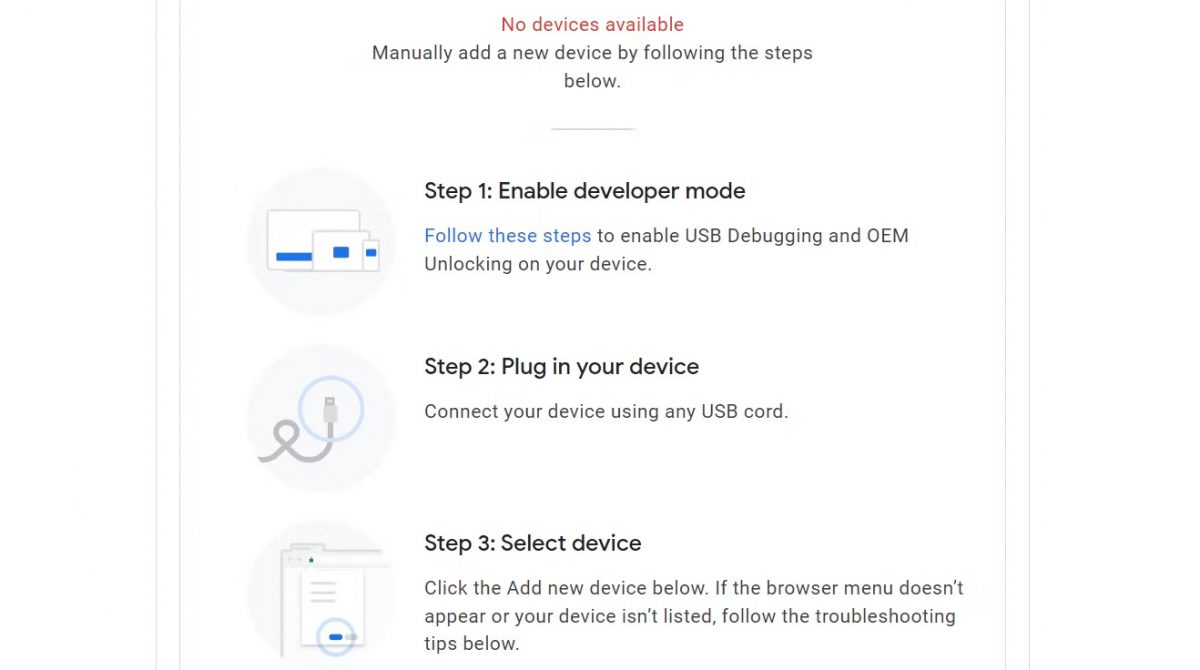
9. Press Add new device once your device is properly prepared.
Your device is now Android 14 Developer Preview ready.
Advertisement



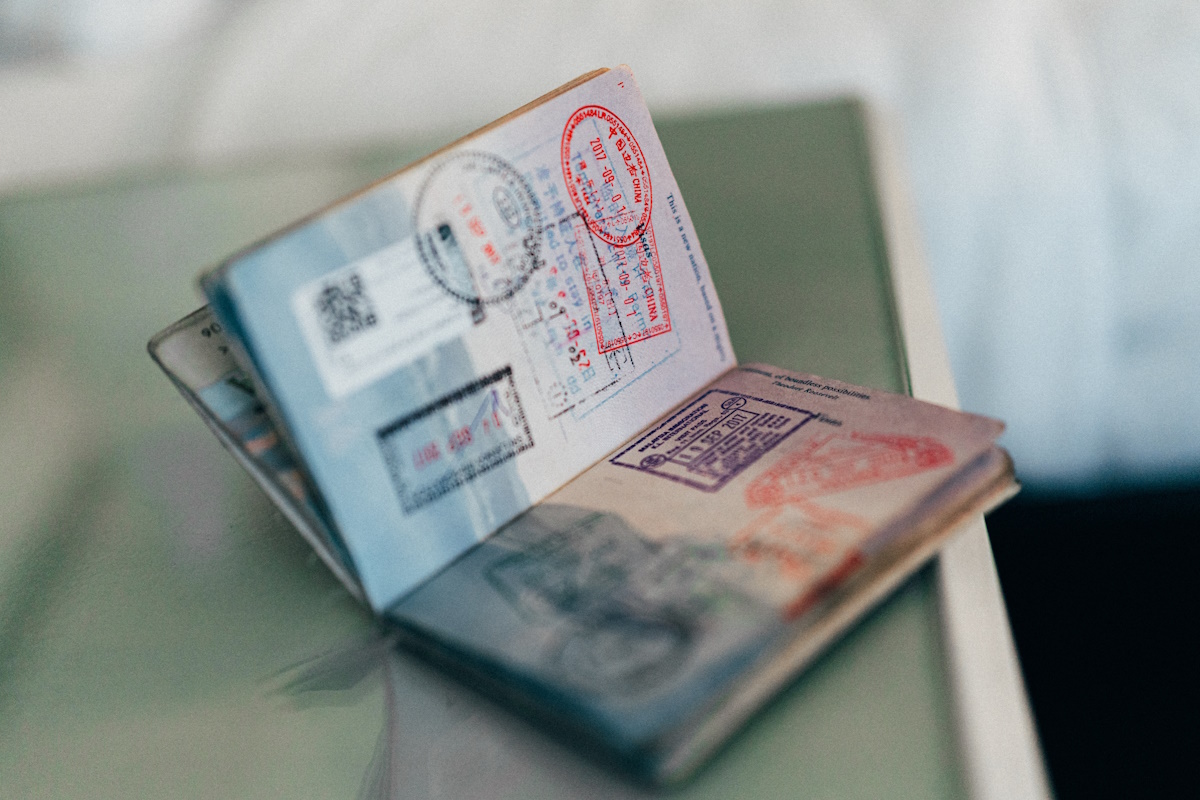


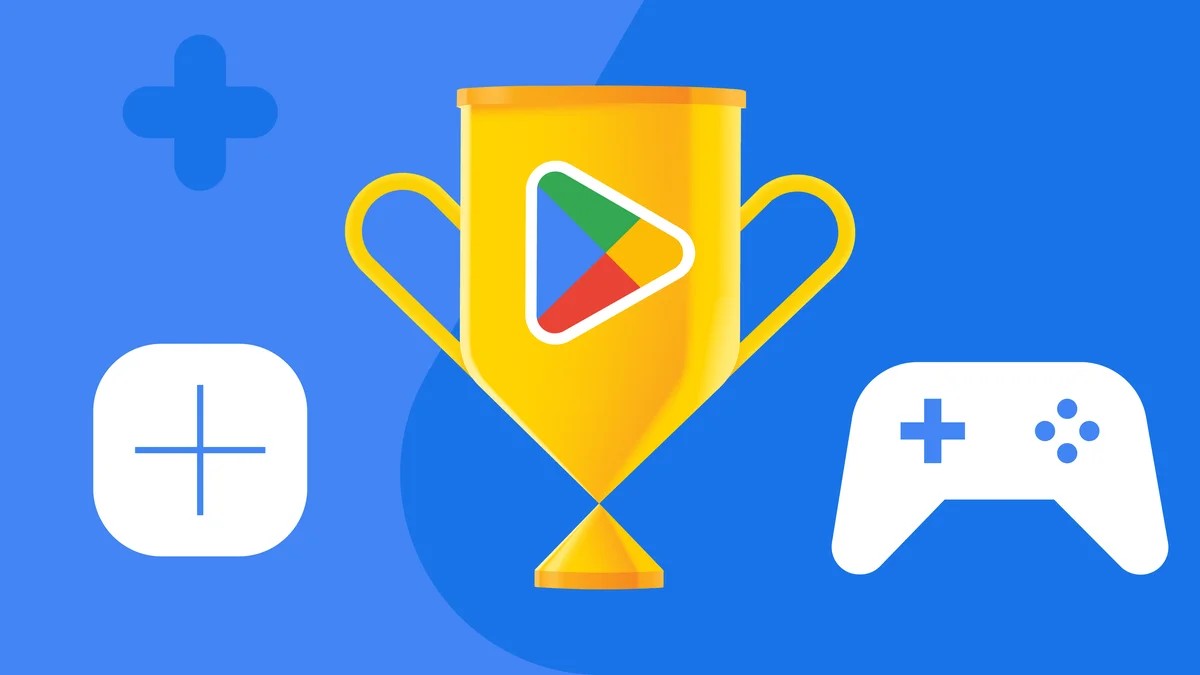
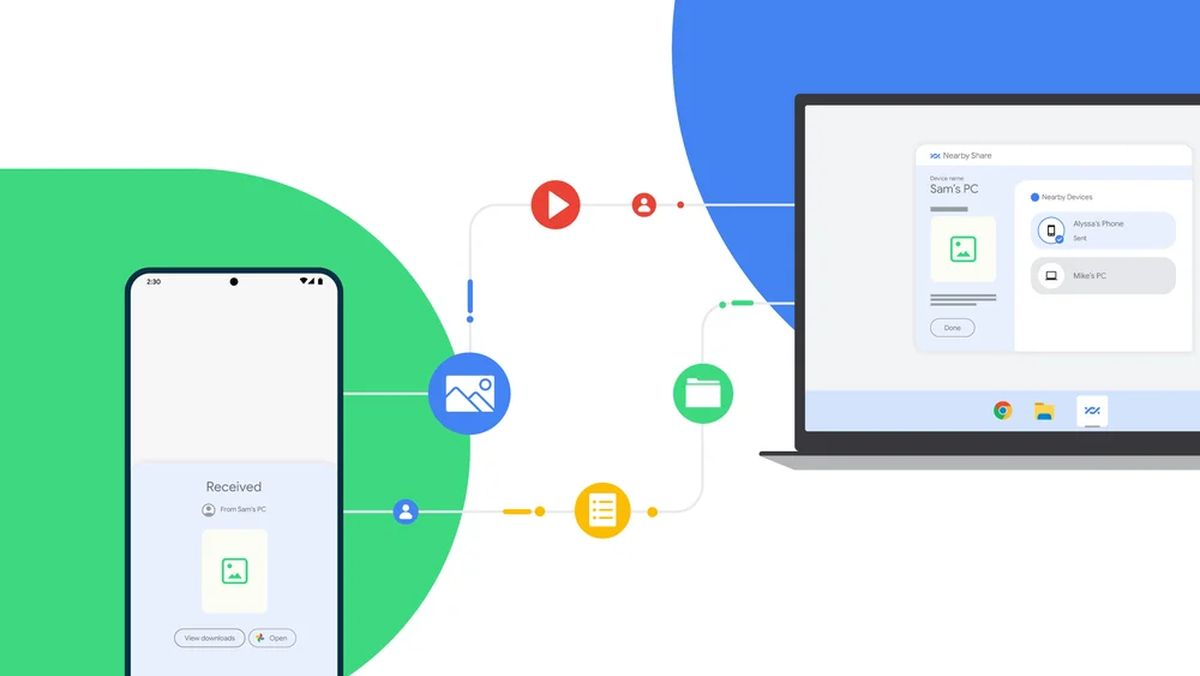











I am leaving here this off-topic comment to say that Intelligent application control of Windows Defender stopped Bleachbit, Den4b Renamer, Microsoft Store and HP Display Control driver, with no option to add them to exclusions. When trying to disable this Defender option, it appears an advice to tell me that if I disable the Intelligent control of apps it will only enable by reinstalling the OS. Just damm it! Disabled and just go to hell, you blocking piece of crap!