De-clutter your desktop by creating shortcuts and organize them into folders with Astounding Dock
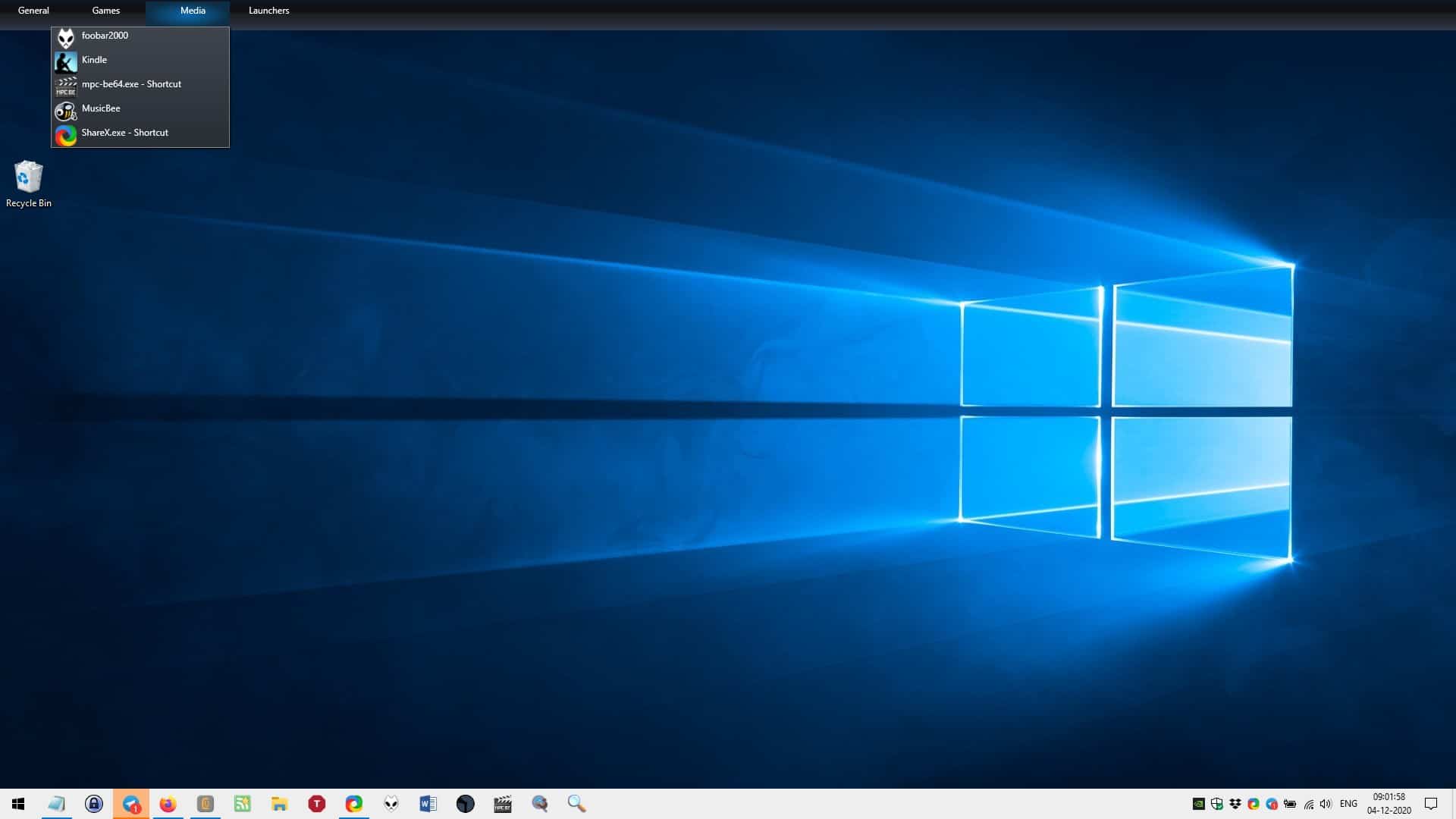
Some users like to customize their desktop screen. Having a cool wallpaper is nice, but have too many icons can really ruin the aesthetics. If you want the shortcuts, but also want to spruce up things a bit, you can try using applications like Astounding Dock, or the previously reviewed Fences.
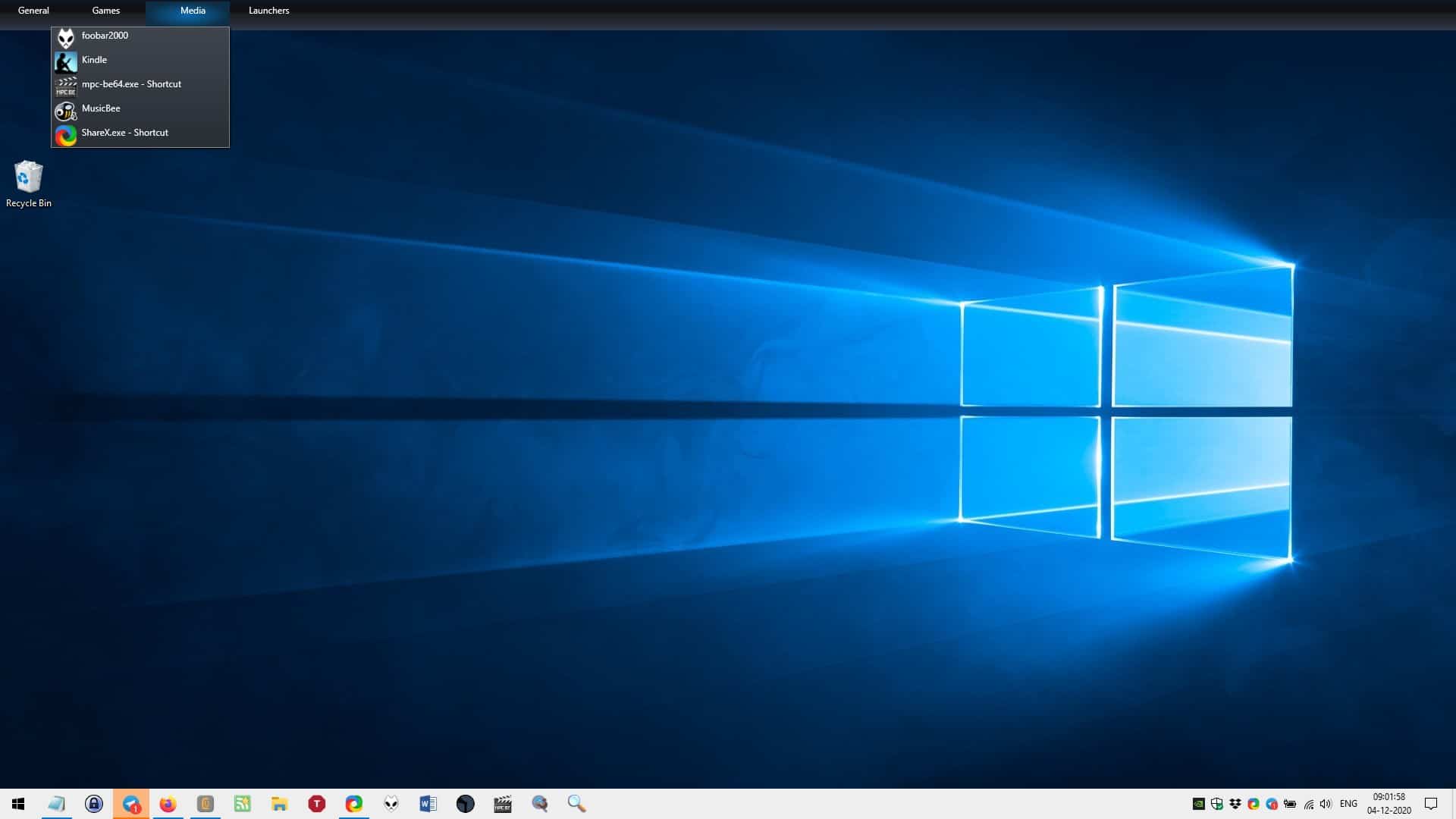
Run the program and a panel appears in the right edge of the screen. That's a vertical sidebar not a dock. I hear you, right-click on Astounding Dock and select "Settings".
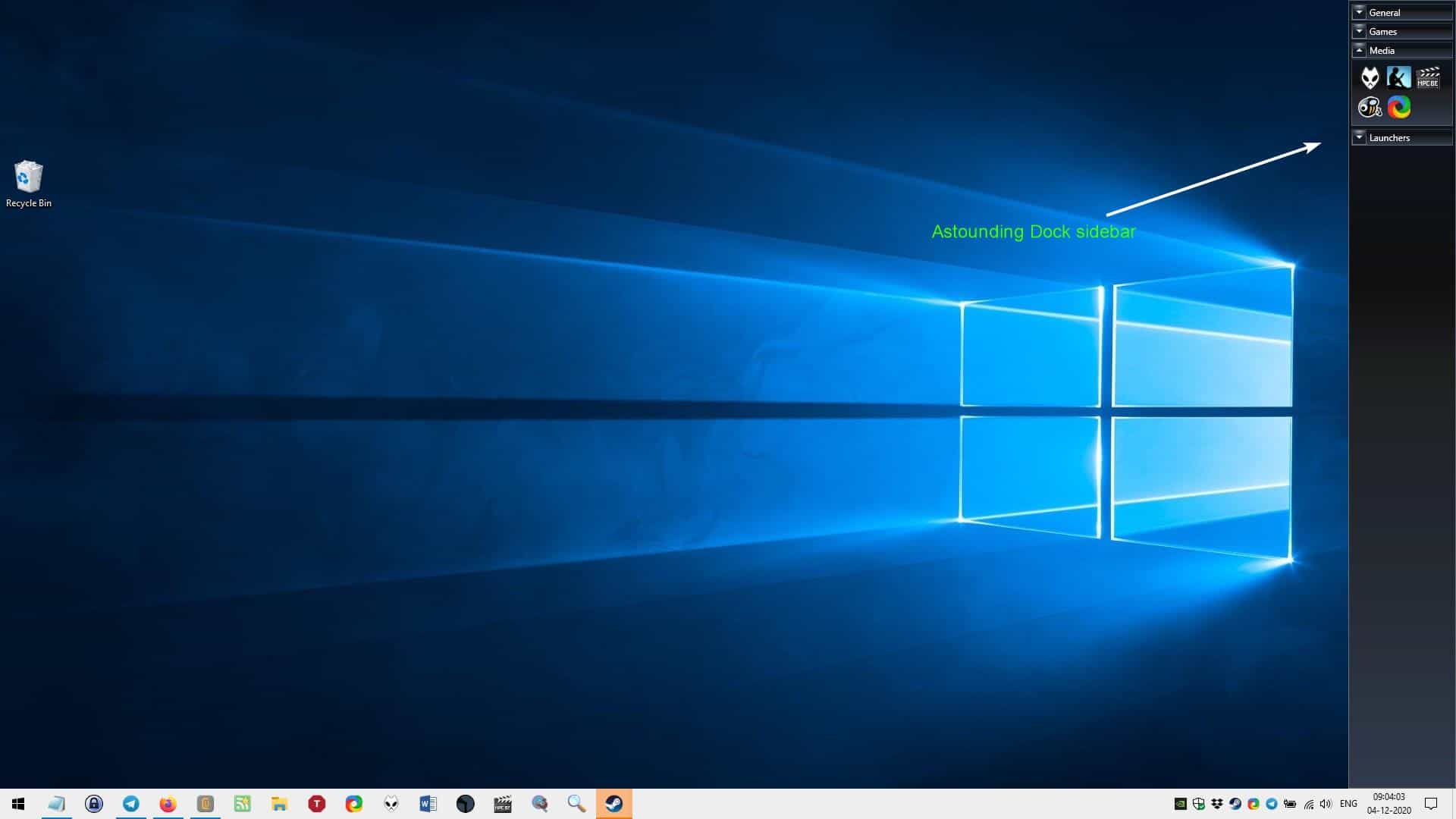
The "Edge of screen" drop-down menu has four options to set the position of the panel to the top, bottom, left or right edge of the screen. Select the "top or bottom" if you want a horizontal dock-like experience, it looks much better too since each folder has its own menu.
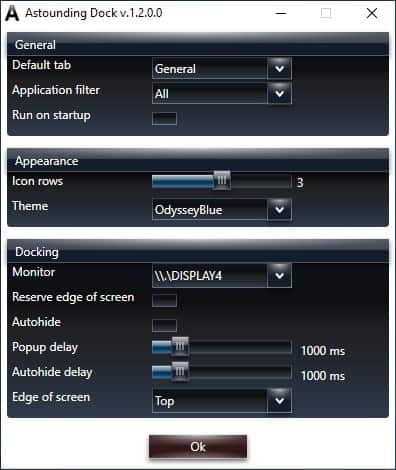
The panel auto-hides itself after you left-click outside its area, and reappears when you mouse over the edge of the screen. Astounding Dock has a single tab called General, and it starts blank. Let's customize it. Right-click on the panel and select "Add Applications".
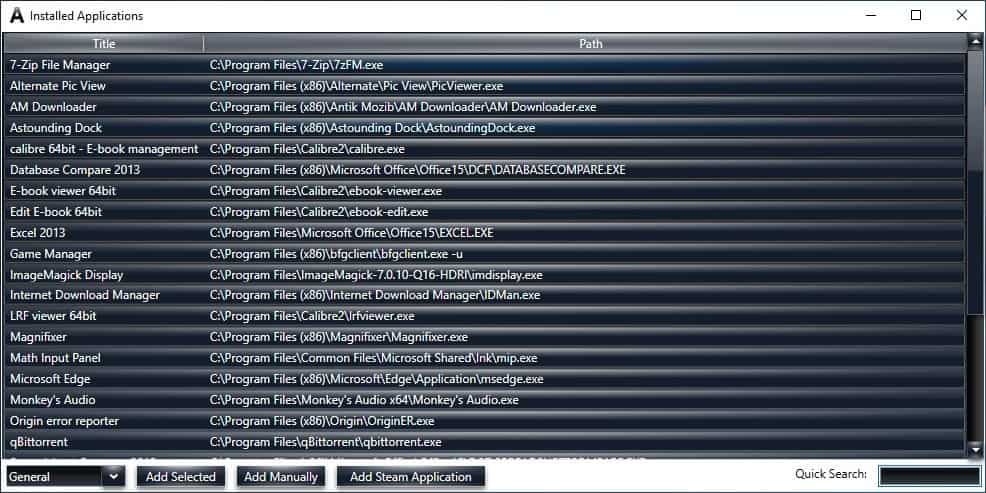
This opens a new window that lists all your installed applications. Pick the application that you want to add, and click on "Add Selected", Astounding Dock will ask you to confirm the action, do so and your shortcut will be placed in the general tab. You can add multiple shortcuts at the same time.
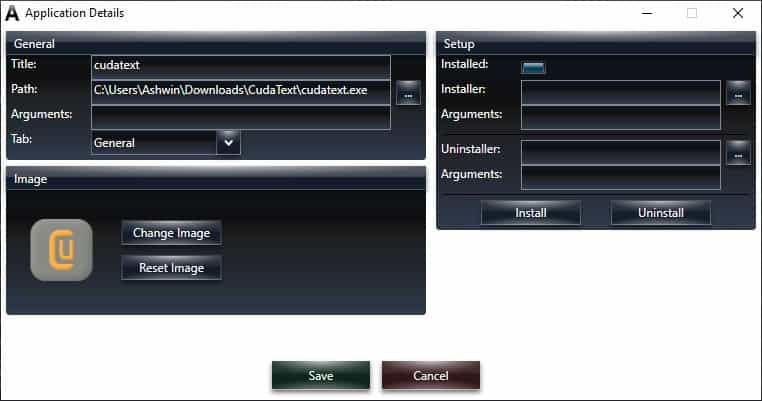
The program does not list Steam games in the list, but it has a button that's labeled "Add Steam application". Click on it to view a list of your installed games and you can add them to the dock. You may add programs which are not detected by Astounding Dock, by using the "Add Manually" button.
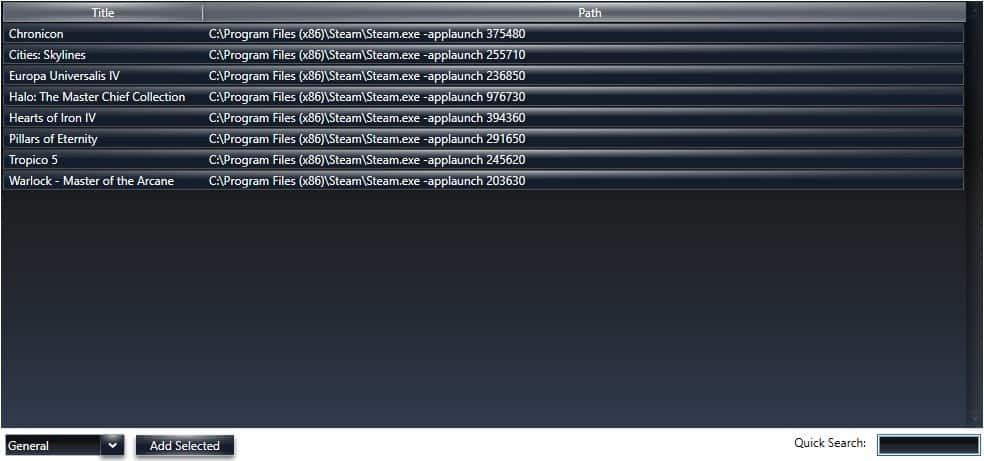
Want an even faster way? Drag and drop your shortcuts to the dock. This is especially useful for creating shortcuts for portable software. A single-click opens the selected program from the dock.
To create a new tab (folder), right-click on the dock and select "Add new tab". This gives you a separate space to place shortcuts in. Right-click on an item in the dock and select "Remove Dock Entry" to delete it, or the "Edit Dock Entry" to customize the shortcut.
You can change the name, path, add custom arguments for each shortcut. Astounding Dock allows you to choose a different icon for shortcuts. This window also lets you move shortcuts from one tab to another.
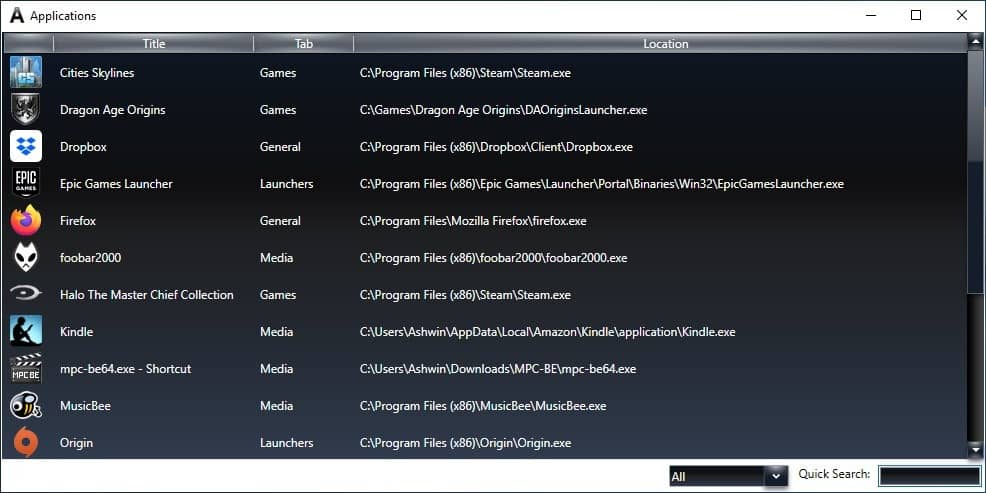
The right-click menu of the dock has an option called View applications; this window lists all programs that you have added to Astounding Dock, and also has a useful search option that can be used to find a shortcut quickly.
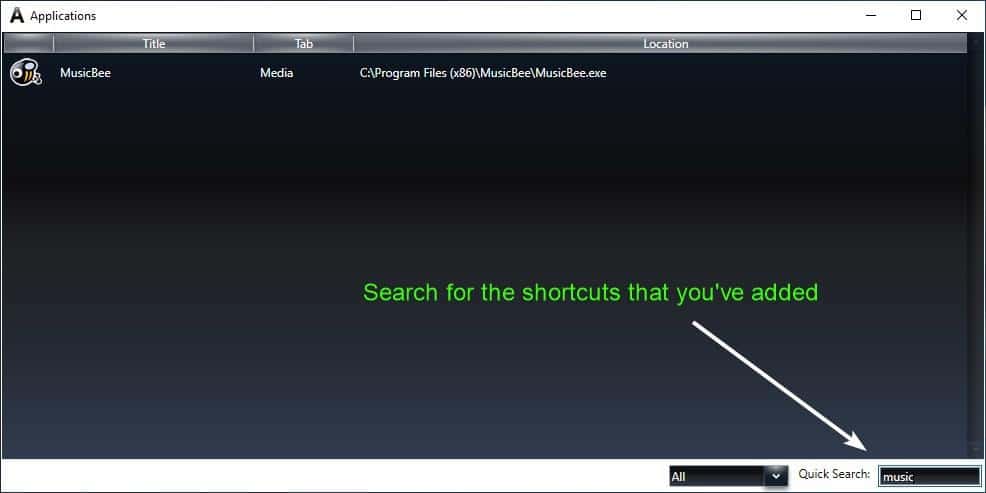
Configure the default tab, make Astounding Dock run when Windows starts, toggle auto hide, define the auto hide and pop-up delay from the program's settings. It also lets you switch to different color themes.
Astounding Dock is a 32-bit application that works on Windows XP and above, it requires .NET 4 to run. The program is open source. It is not portable.
The program is slightly intrusive, most noticeably when you use it from the right edge of the screen. You may be trying to use the scrollbar in your browser but triggering the dock instead. On the bright side, it does not interfere when games or other programs are running in full screen mode.
Astounding Dock is a nice way to declutter your desktop and the tabs help keep things organized.
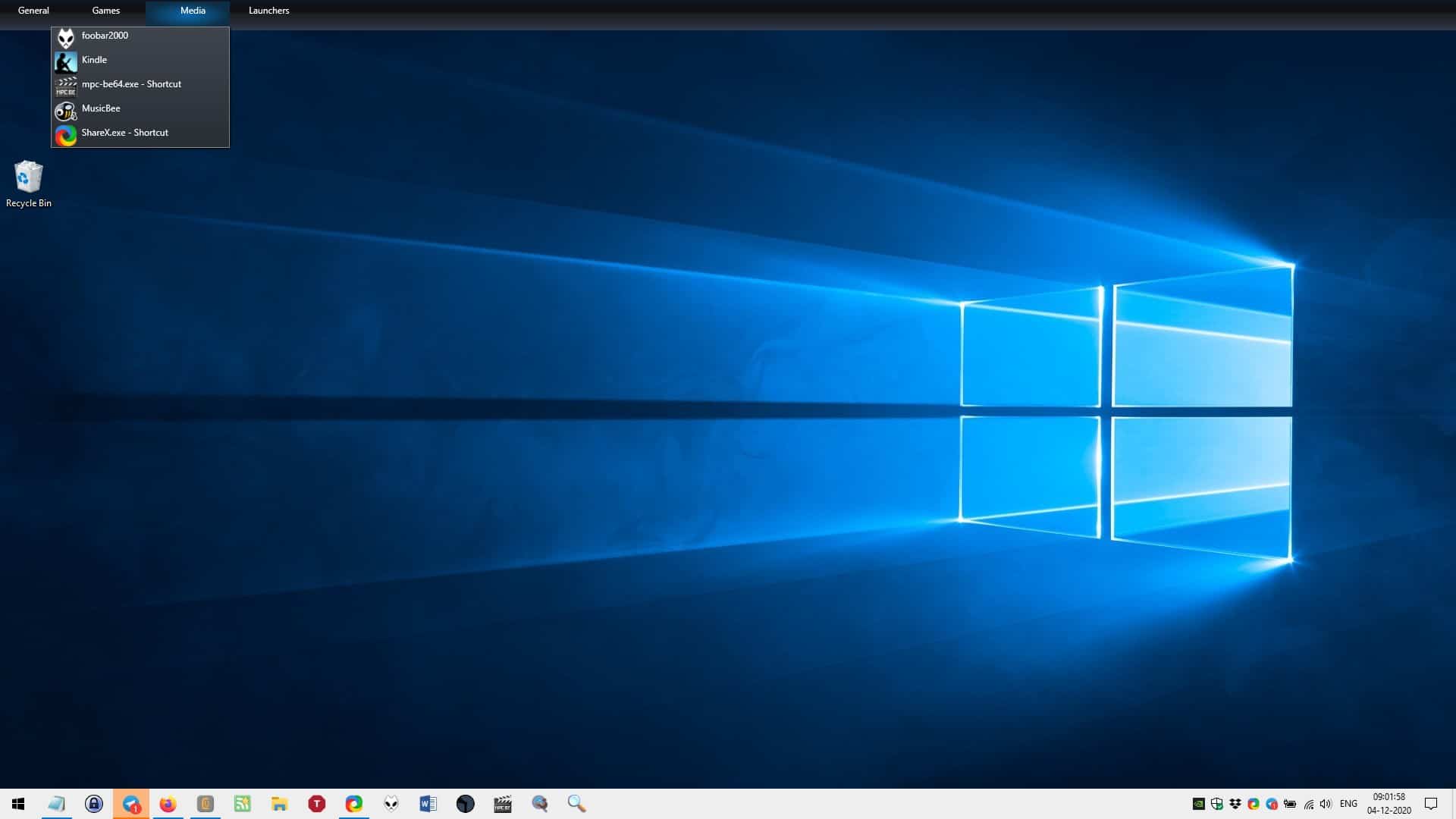


























“Fences” is fine for me–I usually need a number of icons; those go in Object Dock. “Fences”–double click and the icons are all gone. Easy. Transparent windows. Having a wallpaper is nice. Just having it appear in the morning provides a sense of normalcy or coherent order. Like waking up with the same person or dog or cat each day. The assurance that another day will be lived and lessons learned. Or changing each day–a new and different day where nothing will ever be the same.
Alternative, I guess, to “Fences” would be SideSlide:
https://www.northglide.com/sideslide_download.html
I wish there were full UI replacements for Windows like bbLean back in the day. Windows 10 is so ugly to look at.
I no longer use Desktop icons much and tend to keep only a small number of them, but even so, I still declutter my Desktop so I can enjoy my wallpapers to the fullest. For that, I’ve been using a Desktop-icon-management utility called Iconoid since the days of Windows XP. Besides allowing you to save and restore your icons’ positions (among other features), it allows you to autohide them. I enabled that option, so when I visit my Desktop, all I see is my wallpaper until I left-click on it, which unhides the icons. After 15 seconds, they get rehidden again. That’s more than enough for me. You can set the timer anywhere from 1 to 60 seconds. (If 60 seconds isn’t enough for you, you *probably* have too many Desktop icons, but you can always left-click on the Desktop again.)
Anyway, Iconoid makes for a completely clean Desktop and doesn’t require a lot of custom configuration, so it fits the bill for me. I don’t need any launchers beyond keyboard shortcuts, the Taskbar, the System Tray, and Open-Shell Start Menu.
You switched from errr… ahhh… ummm… a very memorable alternative to Asuite not that long ago. It is incredibly easy to use. I can’t find a good reason to trial this one.
https://www.ghacks.net/2020/08/12/open-your-favorite-files-and-applications-quickly-using-asuite/
I’m with the couple other commenters who just use the built-in Windows features to handle alternate ways of dealing with shortcuts. I remember trying Fences many years ago and it was a neat novelty but I didn’t see much point in adding more overhead to the desktop experience. My most used programs are in the taskbar, and I just dump the rest of my necessary shortcuts into the start menu which, to Windows 10’s credit, is really not bad after you eliminate the default clutter.
Erm I have a number of shortcuts in a normal windows folder on my desktop.
Windows even puts the shortcuts in alphabetical order.
I’ve titled it shortcuts.
Amazing how quick & simple it is to use.
@Anonymous
Yup. And if you wanted your desktop clean, just move that folder elsewhere, and then make a taskbar toolbar that points to it.
But software like De-clutter is great for folks who don’t know how to use Windows and who are fans of Ashwin’s superfluous recommendations.
I have all desktop icons hidden because the ones I most often use are on the auto hide taskbar which is 4 lines deep. If I need the 117 hidden desktop icons (room for 119 or 17×7) , I just right click the desktop to View – Show desktop icons. I have no need for a non-windows “solution”. Others are of course free to do what is right for them.
Works pretty good. Never heard of it before. Didn’t bother with right side if it collides with scrolling. So it went left side, with CLaunch and Nexus dock. On top I have LinkBar. Now I have more dock launchers than I had desktop shortcuts! just kidding. Btw, its website is defunct. I got it from Softpedia. Another toy to play with.