XpdfReader is an open source PDF reader for Windows and Linux
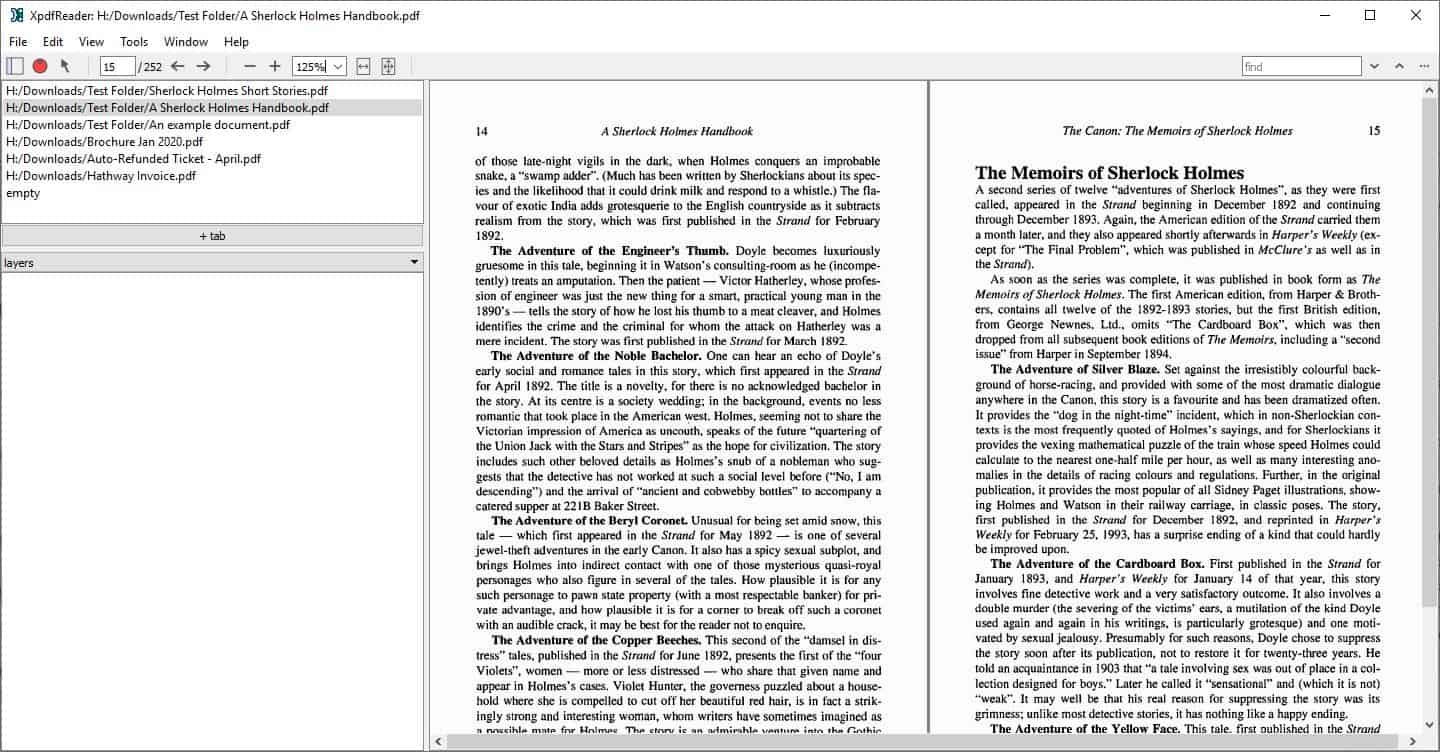
If you ask me what the best free PDF reader is, my answer will always be SumatraPDF. Though I used Microsoft Edge (the original one) for PDFs occasionally, I never did shift to it completely.
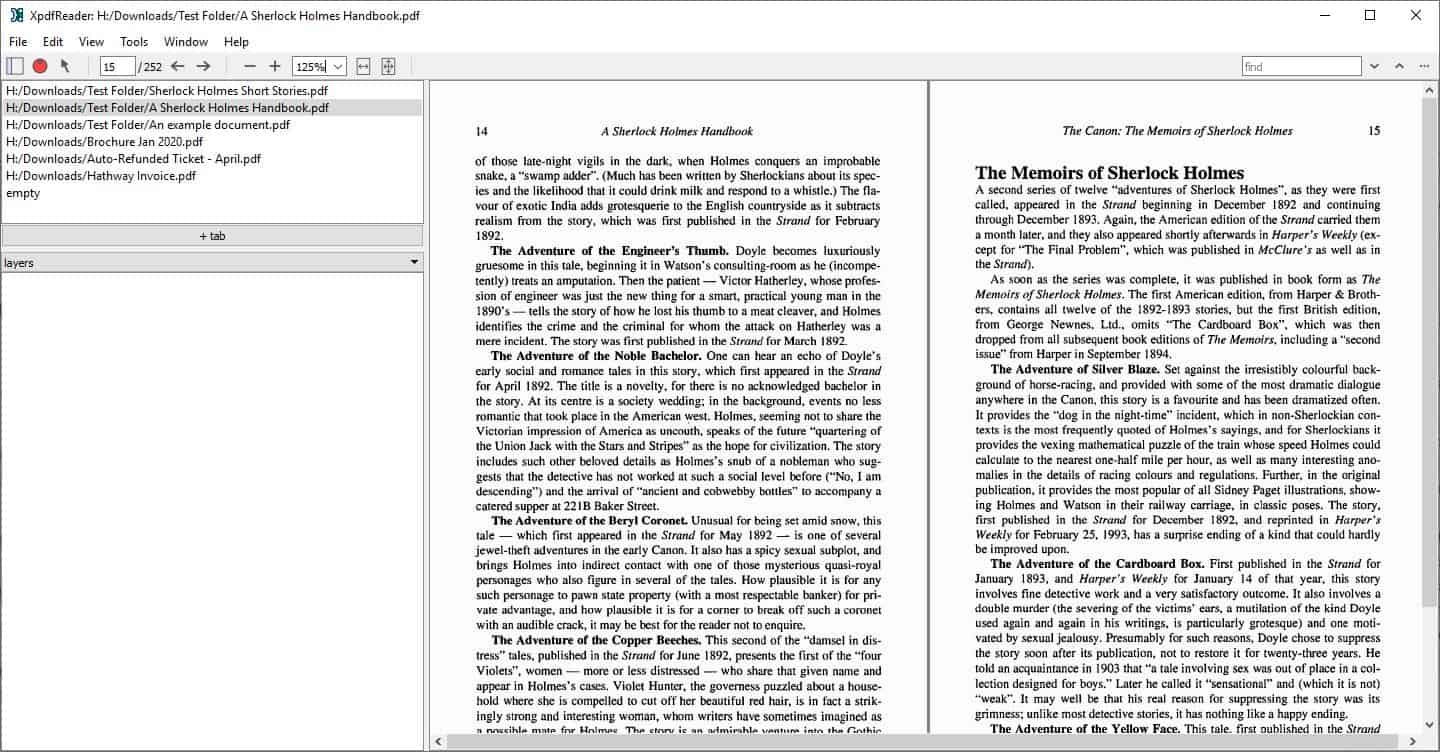
But it's always nice to have an alternative. Most PDF readers come with a "freemium" tag, which can be annoying. Xpdfreader is an exception to this. It is an open source PDF reader that's available for Windows and Linux.
Use the File menu to open a new PDF, reload the current one or to print the document. The top left panel in XpdReader's interface is the tabs panel, click on the "+ tab" button to open a new file. Switch between any open documents with a single click. Or, you may open multiple instances of the program by using the "Open in New Window" option. The Window menu can be used to manage open windows and tabs, for e.g. if you want to close one. The other panel on the left is for viewing layered content, bookmarks, in your PDFs.
If you find the sidebar distracting, you can toggle it by clicking on the first icon on the toolbar. This is also possible from the View menu. The menu also contains options to enable/disable the toolbar and page labels. You can rotate the page clockwise or counterclockwise or switch to the full screen mode from the view menu.
The Display sub-menu in XpdfReader can be used to switch to Single Page, Continuous, Side-by-side Single, Side-by-side Continuous and Horizontal Continuous view modes. These are useful if you want to read a PDF like a book, or a single page document.
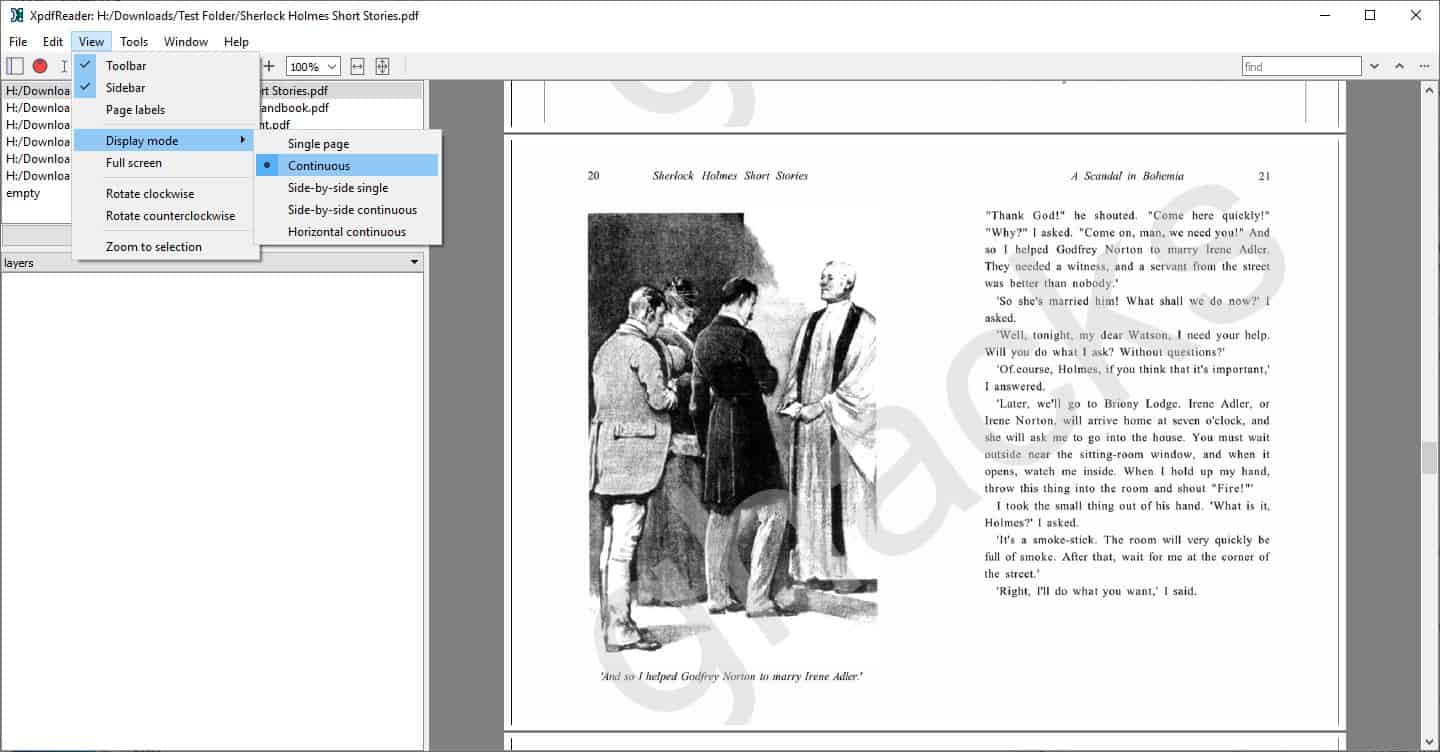
Note: The view mode won't be of much use if you zoom in too much.
Click on the round button in the toolbar to view the error window, it logs messages like incorrect password. The cursor icon is used to switch to the selection mode. When in this mode, draw a box to select an area. Now, click on View > "Zoom to selection" to see the content in a magnified view. Clicking the icon again reverts to the cursor mode, which is useful for selecting text (for copying to other programs).
You can navigate pages in XpdfReader using the page number box, input a page number and hit enter to jump to the page. Or use the arrow buttons next to the box to turn pages manually. The next set of buttons are the zoom tools, personally I liked the Zoom menu better. The fit page options let you fit the page to the window, or the page's width. This can be useful, depending on the content of the book.
Now one of the things that's considered a primary feature in PDF readers is the pan tool. Normally this is accessible from the toolbar, or left-click or right-click + drag to pan. Xpdfreader does have a pan tool, but to use this, you'll need to hold the middle mouse button. That's not exactly what I'd call convenient.
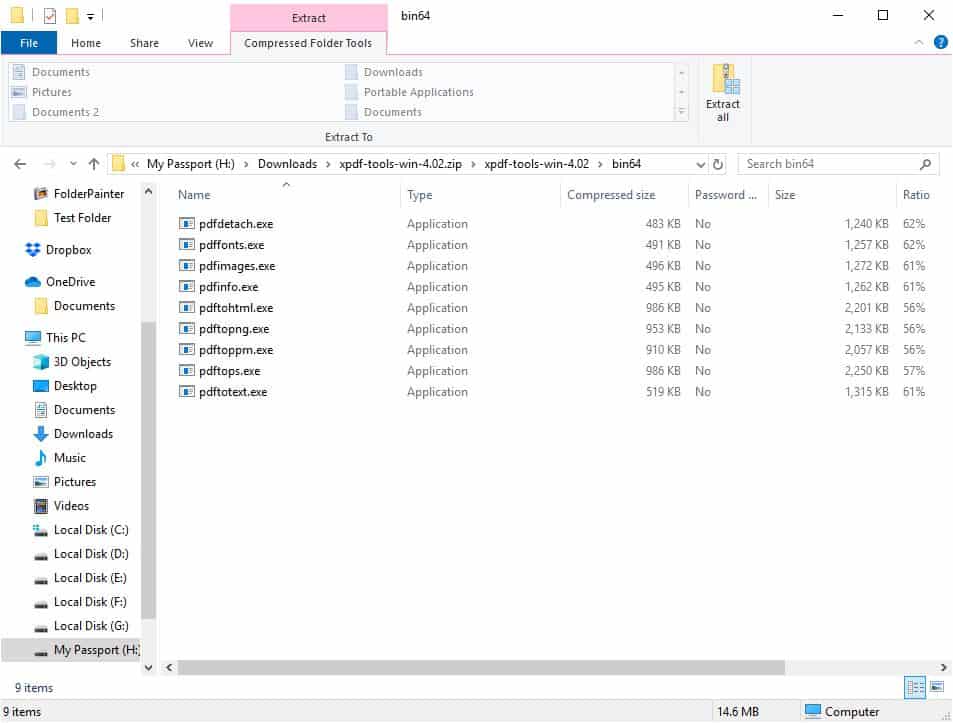
XpdfReader comes with an optional set of utilities called Xpdftools. These are command line tools which come in a portable archive. You can use them to convert the PDF file to text, extract images, etc. Refer to the xpdfrc.txt (inside the tools archive) for more information regarding how to use the tools.
The program is based on XpdfWidget which was created by the same developer. You can find the source code on the download page.
XpdfReader is a Qt5 application. The program isn't portable. It's a light-weight and speedy PDF reader, though as a SumatraPDF user, I'd prefer the latter.
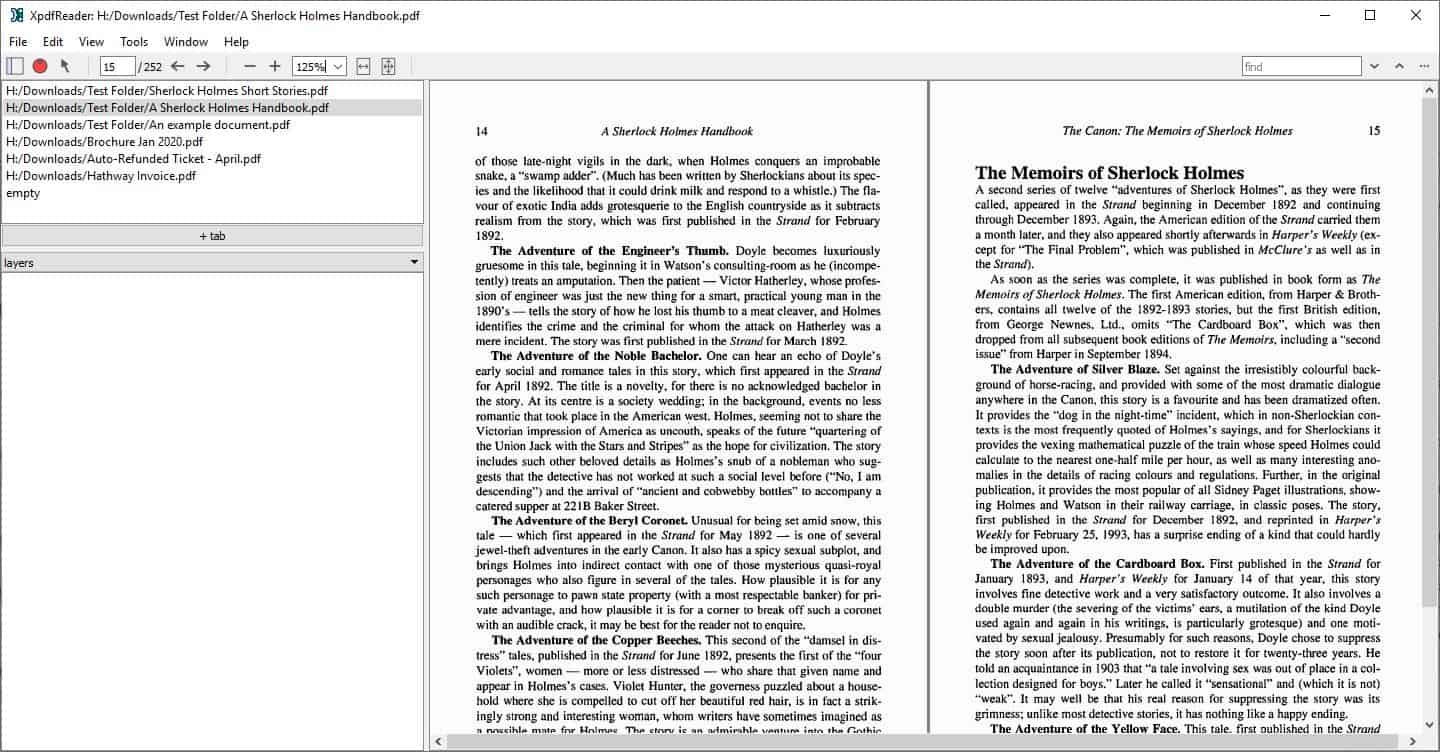






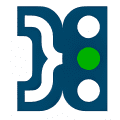




















Well, I give up on xpdfreader for now. On LM 19 running it gives the error “error while loading shared libraries: libicui18n.so.56: cannot open shared object file: No such file or directory”. Haven’t found out yet what pkg is supposed to provide libicui18n and the web site is silent on installation tips. FAIL!!
I agree on PDF X-Change for a Windows reader, works the way I like it. I used Foxit a long time ago until its new owner regressed it badly.
Agree with Sumatra. Simple, very simple, always works, no excess baggage. Barely has an interface. Views some semi-obscure comic book formats, too. Otherwise, the browser viewer is fine. I do use pdfSam and Libre Office for editing but don’t do much of that.
I use Greenshot for the same reason as Sumatra; it works, no excess, primitive interface but who cares? It opens, copies and disappears. Oh yeah, 7Zip…
:)
Like so many other similar apps it can be used in portable mode, just extract the exe file and open the app. Can of course make it a default reader as well.
I’ve never understood all that devotion to Sumatra PDF. Sure, you can open pdfs with it, but you can do little else, and it’s ugly as sin. Sure, it’s free, but so are a thousand other pdf viewers or editors.
Let me once again shamelessly plug my favorite pdf viewer and editor, which is fabulously powerful and pleasant to use, even in its free version, which is the one I use : PDF X-Change Editor.
No, there are no watermarks on your documents, not if you respect the very generous limit between free and paid-for features.
It takes a little time to understand the differences between the various versions available, and stay away from the paid features if you don’t need them, but it’s really worth the effort.
Why should we have to cope with the dreadfully primitive, limited, unpractical and ugly Sumatra PDF interface ?
Actually, PDF X-Change Editor’s toolbar wastes by default much more screen real estate than SumatraPDF’s navigation bar, which has the two features I really use for viewing: jump to a specific page and search. I don’t see how SumatraPDF’s UI is unpractical.
I guess the nice thing about Sumatra is it’s extremely lightweight (just one exe file+ ini), fast and it can read all of the most common e-book formats as well.
I like qpdfview and evince. Both are FOSS.
== qpdfview ==
“Description: tabbed document viewer
qpdfview is a simple tabbed document viewer which uses the Poppler library for
PDF rendering and CUPS for printing and provides a clear and simple Qt
graphical user interface. Support for the DjVu and PostScript formats can be
added via plugins.
.
Current features include:
– Outline, properties and thumbnail panes
– Scale, rotate and fit
– Fullscreen and presentation views
– Continuous and multi-page layouts
– Search for text (PDF and DjVu only)
– Configurable toolbars
– SyncTeX support (PDF only)
– Partial annotation support (PDF only, Poppler version 0.20.1 or newer)
– Partial form support (PDF only)
– Persistent per-file settings
– Support for DjVu and PostScript documents via plugins”
== evince ==
“Description: Document (PostScript, PDF) viewer
Evince is a simple multi-page document viewer. It can display and print
PostScript (PS), Encapsulated PostScript (EPS), DjVu, DVI, Portable
Document Format (PDF) and XML Paper Specification (XPS) files.
When supported by the document, it also allows searching for text,
copying text to the clipboard, hypertext navigation, and
table-of-contents bookmarks.”
First look – the Linux version is very lazily implemented. The needed libraries are not installed by default and there is no .desktop file generated AFAIK.
So far I’m not impressed; if i can get it running I’ll post results.
Otherwise I’ll keep using qpdfview – it has a tabbed interface which is not addressed by this review!
Same here, I didn’t care for Adobe’s bloated pdf reader so I’ve always used Sumatra myself. No startup processes just runs when you need it.
So is this open-source or partially closed-source? Does the article need correction Ashwin?
It’s too bad that it’s not portable. A PDF reader should not need to be installed.
I started to use Okular (KDE project) which is of course available on Linux and on Windows through Microsoft Store.
You can also get Okular nightlies for Windows from KDE’s continuous integration server https://binary-factory.kde.org/job/Okular_Nightly_win64/
I quote
XpdfReader is a closed source build of xpdf, incorporating some additional features that are not part of the open source xpdf package:
DeviceN (CMYK + spot color) rasterization
color management
Windows printing
https://www.xpdfreader.com/opensource.html
From main page: “XpdfReader, available from the download page, is a closed source version of the PDF viewer, which includes a few extra features not found in the open source xpdf viewer.”