Can I delete $GetCurrent, $SysReset, $Windows.~WS and $Hyper-V.tmp?

If you check the c: drive on a Windows 10 PC you may notice the hidden folders $GetCurrent, $SysReset, $Windows.~WS and $Hyper-V.tmp sitting there.
Depending on the state of the system, you may also see Windows.~BT listed there. If you don't see these folders, chance is you have not enabled the display of hidden operating system folders on the computer system.
To do that, open File Explorer, and select File > Options from the menu at the top. Switch to the View tab when the Folder Options open, and enable the "show hidden files, folders, and drives" option there.
When you return to the root of drive c:, you may see those folders now. The questions that may come up now are about the purpose of these folders, and whether you can safely delete them to free up disk space or improve usability.
$GetCurrent, $SysReset, $Windows.~WS and $Hyper-V.tmp

First thing you may want to do is check how big those folders are. The $Windows.~WS and $Windows.~BT folders can be quite large -- Gigabytes of data -- which you may need elsewhere.
Simply right-click on one of the folders and select properties from the context menu. Windows highlights the space it occupies on the disk when the properties window opens.
If the folders occupy just a couple of Kilobytes, then you may not want to go through the trouble of deleting them as you won't gain much by it.
Still, if they do occupy a sizeable amount of space, or if you want them gone anyway, read on to find out how to do that.
$Windows.~WS and $Windows.~BT
These two folders are created by Windows during upgrade to a new version. They may occupy a lot of space on the drive.
Microsoft never really released information on these folders, but they are created by Windows during the upgrade process to a new version.
The folders are not use when you run the new version of Windows on the computer, but are required when you decide to roll back the upgrade and return the system to the previous version.
This means, that you should not delete the folders if you a) plan to go back, or b) don't know yet if you need to go back to the previous version.
Note: You can create a system drive backup just in case, and delete the folders once you have done so. This allows you to restore the state before the deletion of the folders, and roll back if the need arises.
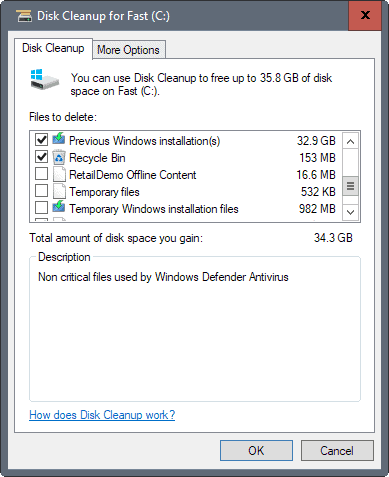
You may delete the folders using Disk Cleanup, a built-in tool of the Windows operating system.
- Tap on the Windows-key, type Disk Cleanup, hold down the Shift-key and the Ctrl-key, and hit the Enter-key.
- Locate "temporary Windows installation files" and "previous Windows installation files" there and check the entries. Note the size of them, and check any other item there that you may want to delete.
- Select ok when you are done. Windows may notify you at this point that deleting old Windows installation date will prevent you from going back to the previous version. Accept that, and continue with the deletion of the data.
It is recommended to run this process after the upgrade to a new version of Windows once you know that you won't need to roll back anymore. Check out the guide Free up Gigabytes of disk space after Windows 10 Creators Update installation for additional information on the process.
If you cannot use Disk Cleanup, for instance because it won't delete the folders regardless of what you select, you may delete the folders and files inside manually instead.
Brian N. posted a batch file on the Microsoft Answer site that deletes the folders when run.
@echo off
@echo "This will delete the folder C:\$Windows.~WS and C:\$Windows.~BT after an update to reclaim space. Windows 10 only."
@echo --------------------------------
@echo If you get message "The system cannot find the file specified" it means the folder is already deleted.
@echo --------------------------------
PAUSE
RD /S /Q "C:\$Windows.~WS"
RD /S /Q "C:\$Windows.~BT"
@echo --------------------------------
@echo All done
@echo --------------------------------
PAUSE NULL
We have created the batch file for you, and uploaded it to your own server. You can download it wiht a click on the following link: (Download Removed)
What about $SysReset then?
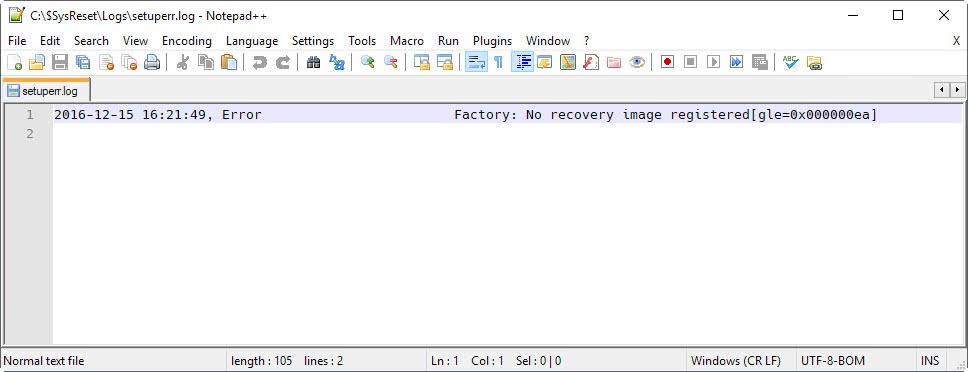
The folder $SysReset is a hidden folder at the root of drive c: that is created when a reset or refresh operation fails.
When you open the folder you will find a logs folder in it that contains an .etl file (PushButtonReset.etl), and logs. The file setuperr.log may highlight why the reset or refresh operation failed to execute.
Additionally, Windows creates an etl named sysreset_exe_BootUX.etl in c:\recovery\logs.
The information may be useful when it comes to the system's refresh or reset functionality. If you don't require the information anymore, you may delete the folder as it is not required for system operation.
You can delete the $SysReset folder directly in File Explorer if you have elevated rights. Select it in File Explorer and hit the Delete key on the keyboard. Accept the prompt that requires elevation, and wait for the process to complete. The folder is deleted, but it may show up again in the future when a refresh or reset operation fails.
What about $GetCurrent?
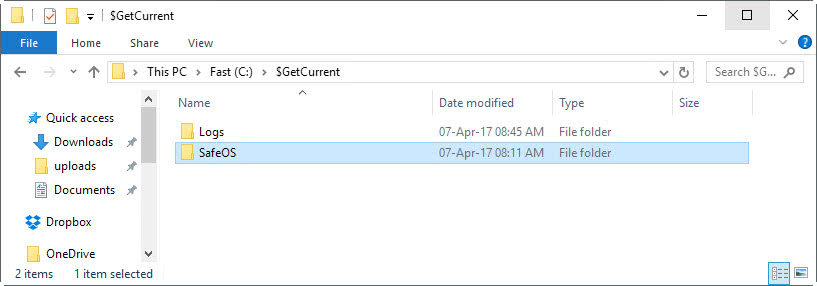
$GetCurrent is also created during the upgrade process. If you open the directory you find a logs directory inside with information on the upgrade process.
The folder does not occupy a lot of disk space, and it is unclear whether it is needed after the upgrade. Information on it is very scarce, and my suggestion would be to keep it if there is a chance that you will roll back to a previous version of Windows.
If you don't, create a backup of the folder first, and delete it afterwards. You can delete it by selecting it and selecting the delete key on the keyboard, or right-clicking it and selecting delete from the context menu.
$Hyper-V.tmp
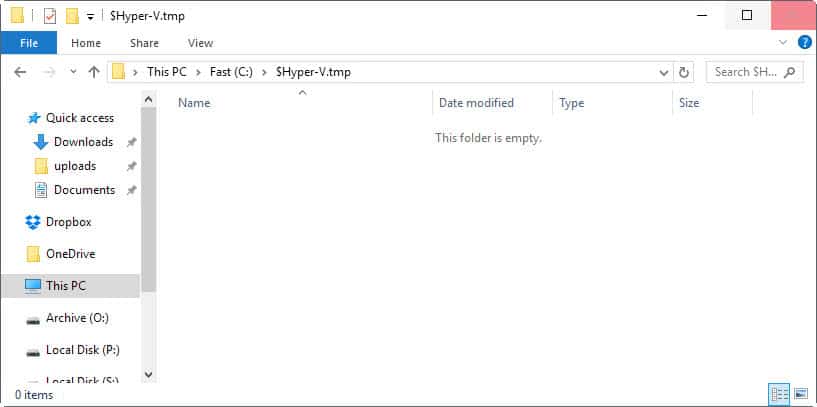
No information is found online about the folder, but the .tmp part of it is a clear indication that it is used to store temporary files.
It is probably safe to delete, as it will likely be created again when it is required. Either back it up before you delete it, or keep it around as it does not really occupy much disk space wise.
Now You: How do you handle these folders?





















doesn’t work for $SysReset
Thank you, info much appreciated!
Very informative