How Windows 10's Quick Access feature differs from Favorites
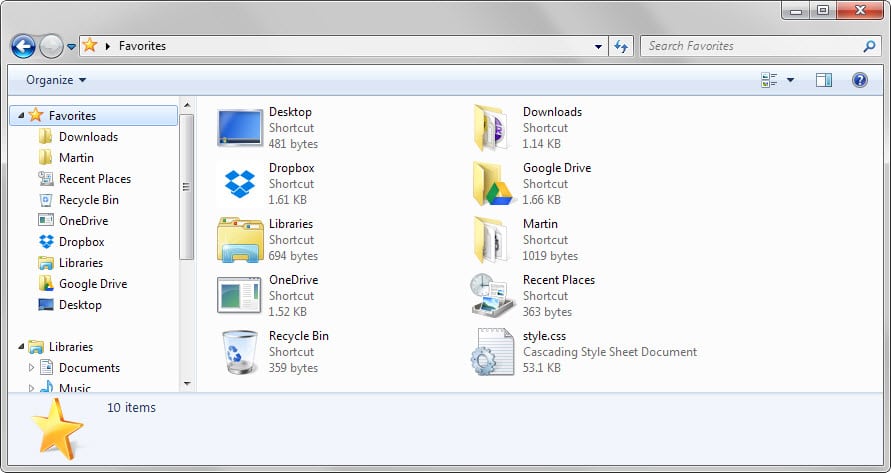
The favorites folder in Windows' default file explorer Windows Explorer allows you to display custom folders in the Explorer sidebar for fast access.
The feature is very convenient for Windows users who use Windows Explorer and not a third-party file manager such as Total Commander.
If you have installed a version of Windows 10 then you may have noticed that it features a quick access group in File Explorer's sidebar instead of a favorites group.
Quick Access looks similar on first glance to Favorites and you might think for a moment that just the name changed and nothing else (like when Windows Explorer was renamed to File Explorer).
Quick Access vs Favorites
If you compare Favorites and Quick Access visually, you will notice two core differences. Favorites list folders only in list form. If you compare that to Quick Access, you will notice a pin icon next to some folders listed underneath it.
The second difference becomes visible when you click on Favorites or on Quick Access. Favorites simply lists the same (mostly) folders that are listed underneath it, while Quick Access lists folders as well but also recent files.
There are two type of Quick Access folders: pinned folders that remain visible at all times and frequent folders which change dynamically while you are using the operating system.
You will notice over time that the selection of folders changes based on use. It is rather easy -- but not intuitive -- however to pin a folder so that it remains available at all times. It would make sense to right-click folders listed under the Quick Access group to pin them but that is not possible right now, at least not on right-clicks in the sidebar.
The pinning option is only displayed on the right after you have clicked or tapped on Quick Access. A right-click on a regular folder there displays an option to pin the folder to Quick Access.
It remains a mystery why the "remove from Quick access" option is available on the same page and in the sidebar. If you right-click a pinned item, the full context menu is displayed whereas a right-click on an unpinned folder displays only an expand option.
It is interesting to note that you can remove files listed under recent files from Quick Access by right-clicking on them and selecting "remove from quick access" from the context menu. This ensures that those files are not displayed anymore.
New folders can be added via drag and drop to the Quick Access group. This works from any location on the system and is therefore identical to how you added new folders to the Favorites in earlier versions of Windows.
Another feature that Microsoft added to Quick Access is the ability to make it behave exactly like Favorites in earlier versions. You need to click on File > Change Folder and Search Options in File Explorer for that.
There you find listed three options affecting Quick Access:
- Switch from displaying Quick Access when opening File Explorer to My PC instead.
- Disable "Show recently used files in Quick Access" to remove the file listing when you click on it in File Explorer.
- Disable "Show recently used folders in Quick Access" to remove the dynamic component of the feature.
If you disable 2 and 3, you end up with the Favorites functionality in Windows 10.
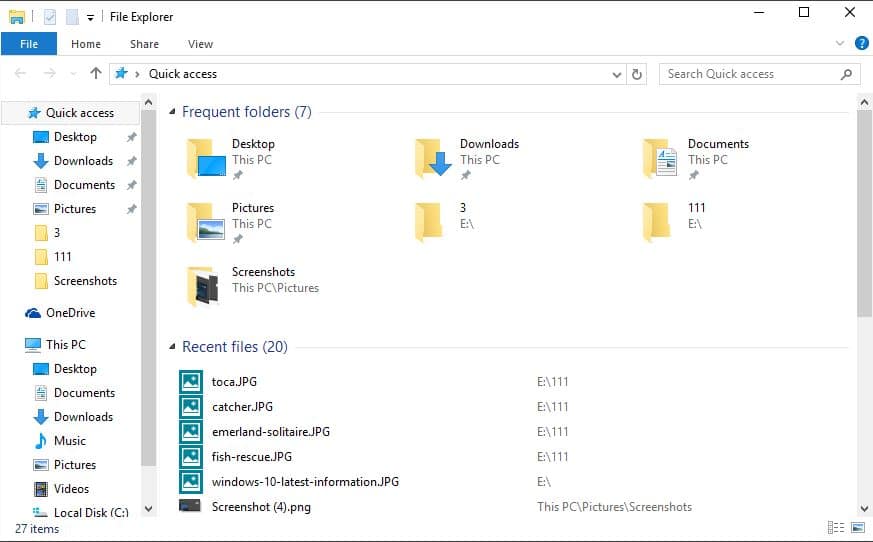


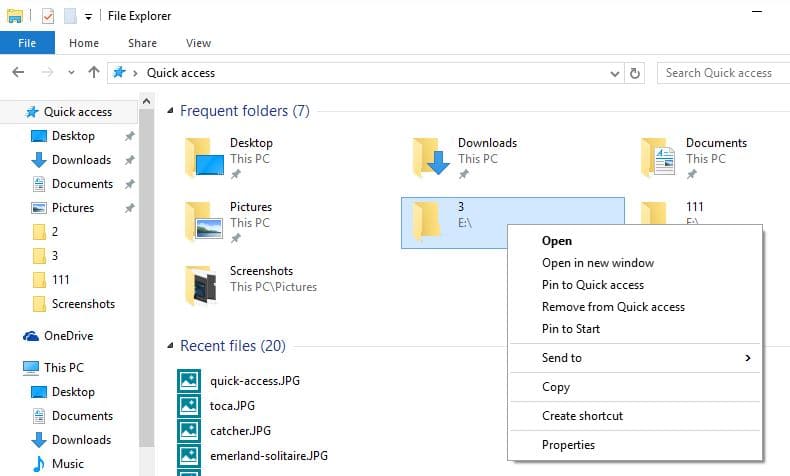
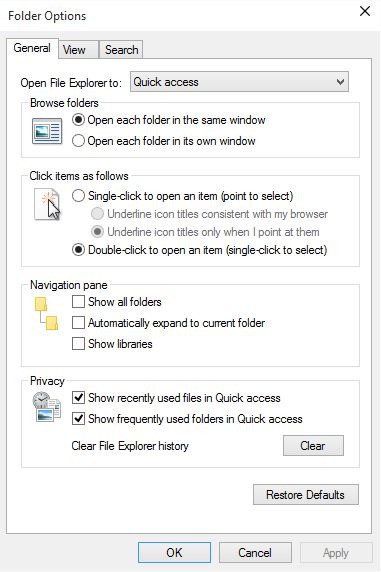

















Glad to come across this and see I wasn’t just missing something when i can’t rename items in QA. Surprised the author of this article missed the main difference between QA and Faves.. which, as others have mentioned above; makes QA relatively useless. Would love to know if anyone has found a 3rd party application which replaces the real Favorites.
As with most other frustrated users, the inability now to rename folder shortcuts (they’re not really shortcuts anymore) makes this functionality completely useless to me. The majority of folders that I want to create shortcuts to have the same name. Adding these links to Quick Access is a complete waste of time, as I wouldn’t know which folder goes to which job folder.
Please don’t try to sell this useless feature as a replacement of the Windows 7 Favourites feature. It’s not, it’s a new feature that is based extremely loosely on the old Favourites, but is like comparing Notepad to Word.
!!!Not being able to rename items in the Quick Access list is a major pain and pretty much completely eliminates its usefulness to me!!!
What I find frustrating is that I work in IT Support and we have to replace laptops and desktop all the time due to not booting, being dropped, windows corruption etc… We are currently upgrading our users from Win 7 to Win 10. Not having a problem with that route since we can copy the Links folder over from the win 7 machine to the win 10 machine and then just go into the links folder on the win 10 unit and double click a link and once it opens save that location to the users Quick Access Toolbar. But when we are a replacing a win 10 machine with another win 10 machine there is not a folder that it stores that information in, or at least not one that I can find!! Not very Happy with this, now i guess I am going to have to let the user know that if they do not know where there Quick Access folders are stored they are out of luck!…smh
One fundamental problem that I see with Quick Access over Favorites is that you cannot rename the Quick Access link to something other than the original folder name. In Favorites, you could change the display name of the folder without changing the folder name. This helped me to organize folders with the same name and yet give them a distinctive name in the Favorites list. Even if you do the steps listed above to make Quick Access work like Favorites, you still cannot rename the link. I really miss that capability.
Yeah this is creating big problems at our work. People have been used to creating network shortcuts that were stored in their favorites in windows 7. Now people are renaming quick access items, unaware that they are renaming the WHOLE folder structure for the entire company. We have coworkers wondering why did their files disappear? Where did the folder go? What the heck is going on? Thanks guys, big helpful feature! Who can we send the bill to for the lost productivity?
The (not very good) workaround is to place a shortcut to the object in a folder and pin that folder to Quick Access. You can use the old Favorites folder – C:\Users\[username]\Links – for this.
This change is one major reason why the organisation I work for decided to stick with Windows 7 rather than upgrade to Windows 10.
Unfortunately, this workaround doesn’t work. Quick Access doesn’t use the name of the shortcut, but rather the name of its target, which is exactly the thing we were trying to work around. In fact, the shortcut isn’t referenced at all and you can delete it without affecting the item added to Quick Access.
Maybe this is a workaround Microsoft broke with one of their “fixes”, as the Rename option no longer appears when right-clicking Quick Access items, and this was an issue that a lot of people reported in their comments on this article (I definitely did it myself when Quick Access first showed up as an “improvement” to Favorites).
Thanks so much for this solution. I will try it tomorrow. The first day I got my upgrade I noticed this foolishness and it is maddening that 3 years later the problem hasn’t been resolved.
I noticed that you cannot pin “shortcuts” to Quick Access. Trying to pin a “shortcut” pins the actual folder/directory. And opening properties of that pinned folder, in order to change the name, actually changes the folder name in your directory structure.
This is very painful, especially if you try to pin a shared network location, and you change its name. This affects all users that use that directory. Pinning folders to Quick Access should be nothing but a shortcut…and changing its name should NOT, should NEVER, change the actual name of any directory from the Quick Access list. This is quite dangerous for shared network resources.
Now I am on the search for a way to work around this but no luck so far.
The biggest difference is that you CAN’T change the order of the items in the Quick Access section. Looks like you could when you click/drag but the item doesn’t re-position. LAME.
Actually, the Quick Access functionality is diminished from previous versions. I can no longer rename items in the list to make it more sensible. For example, I have a link to “Documents” on my Desktop and Laptop in there. Previously, I would have them named “Documents on Desktop ” and “Documents on Laptop” respectively, but now I just have to take a guess with each one. I don’t understand the design decisions around removing features!
I am equally frustrated with removal of this functionality as you guys. I found a workaround. Check it out. The favorites menu is back for me. It’s little different than windows 7 one that I was used to but better than quick access crap. It’s one more click to get to your named shortcuts compare to windows 7, since expand/collapse button not working for me for some reason, but I will take it. It requires to change registry, but I didn’t have any issues. Looks safe to me.
https://winaero.com/blog/how-to-re-add-favorites-to-navigation-pane-of-windows-10-explorer/
absolutly agree – this is a total game changer for me, as it is imperative for me to rename the shortcut.
yes, same, i need to rename the shortcut! even when i create a shortcut to a folder, it shows up in quick links as the folder name, not the shortcut name. so very frustrating.
It’s these little things that turn out to be big things. The Favorites thing helped me get around Windows so much easier! I just tried pinning the ‘desktop’ folder from a remote server. Now, I have 2 ‘desktop’ quick access links and I can’t freaking change the remote server to be “serverName-desktop”.
That’s freaking ridiculous. Does Microsoft even use their own features? I noticed this day 1 of my upgrade. I guess I heard of some people using a work around by creating links and stuff, but dam… really? Really Microsoft? Really?
Ditto. Not being able to rename items in the Quick Access list is a major pain and pretty much completely eliminates its usefulness to me. Where I had used Favorites all the time to link to a multitude of similar folders, Quick Access is completely useless to me now. Very unhappy about that. :-(
Me too. Effectively, MS have downgraded this feature instead of improving it. I don’t understand how they could not foresee this problem. I hope they fix it. All they would need to do is allow us to pin shortcuts in the quick access section, and then we can rename the shortcuts to our hearts content. :-)
Same here!
This is my biggest issue!! I now have folders like “web” and “20150430” because I can’t rename them! Big oversight in such a prominent place of Windows.
Any way to hide the Removable/Local Drives in the left hand pane? I feel like it is redundant to have them listed under “This PC,” as well as in their original location where “This PC” is expanded.
thanks for the explanation, this clears things up a bit, at least as clear as they get regarding microsoft’s software design.
personally i’m not a fan of changing quick access folders and files and prefer the good old favorites and opening “this pc” when opening an explorer window.
another change getting on my nerves is that ms also included all the user folders directly under the “this pc” menu, which is quite redundant when you’re also using favorites/quick access. and you can’t even disable them, i wonder what ms was thinking with that. i now removed them through a registry hack, but that gives me an error message during shut down.
i generally like windows 10, but sometimes i can only shake my head and wonder what redmond is smoking.
Thanks again for a very helpful tip. After working with Windows 10 Preview since last October I find that I much prefer the “This PC” look to the changing “Quick Access” look when opening File Explorer.
Do MS ever see “the woods through the trees” ? They don’t half struggle and make things difficult.
Listary is Your God’s gift to Windows, supplying all you need to simply make Windows file access work.
Does anyone at MS peruse ghacks ?
I’m probably “barking up the wrong tree” then …