Restrict app data on cellular networks on Android
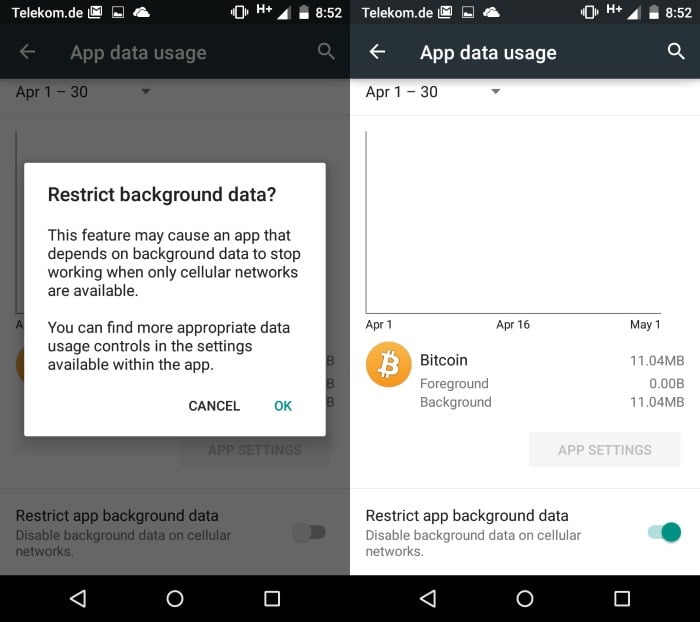
One of the negative side effects of my cheap mobile subscription is that I only have 200 Megabytes of free high speed mobile data per month after which the speed is artificially limited to snail-like speed.
While apps and the device appear to use wireless connections whenever available, they don't have any issues transferring data if WiFi is not enable but cellular data is.
That's a problem as you can imagine and while I try to keep an eye on that, it is not as easy as it sounds. Disabling cellular data works in those scenarios but that means that no app or the device receive data in that time.
That's fine before you go to sleep for example but may not work during the day.
One option that I have made use of for a while is to restrict app data on cellular networks for select applications on my Android device.
Google calls this app background data restrictions and it is important to note that this blocks applications from using data only when they are not in the foreground.
The Facebook application for instance would not check for new messages or updates when it is restricted by the setting. As soon as you load it however, it will use the data connection to check for and display updates.
That's actually a solid way to disable distractions as well as you will receive less notifications after making those changes.
Restrict background data on Android
It is easy enough to configure for individual applications. There is however no option to enable it for all applications on the device.
Update: Turns out you can disable background data for all apps at once as well. To do so tap on the menu while on the Usage Data page and select restrict background data from the context menu to do so.
- Open the Settings on your device.
- Locate the Data Usage option in the settings and tap on it.
- There you find information about the current month's data usage, options to enable or disable cellular data, and to set monthly limits.
- If you scroll down on that page, applications and their data usage are listed.
- Tap on an app that you want to restrict and move the slider under "restrict app background data" on the page that opens to the right to enable the restriction.
- Repeat the process for any other application that you want to restrict as well.
Obviously, you may not want to do this for applications that you rely on. If you want to receive notifications of new emails or messages, then you should not restrict these applications as you will stop receiving them otherwise.
Now You: Have another tip? Feel free to share it in the comment section below.
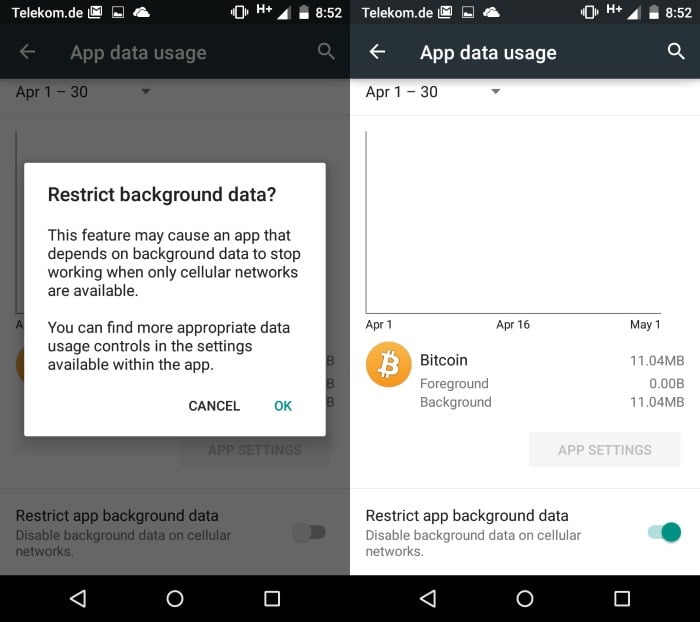




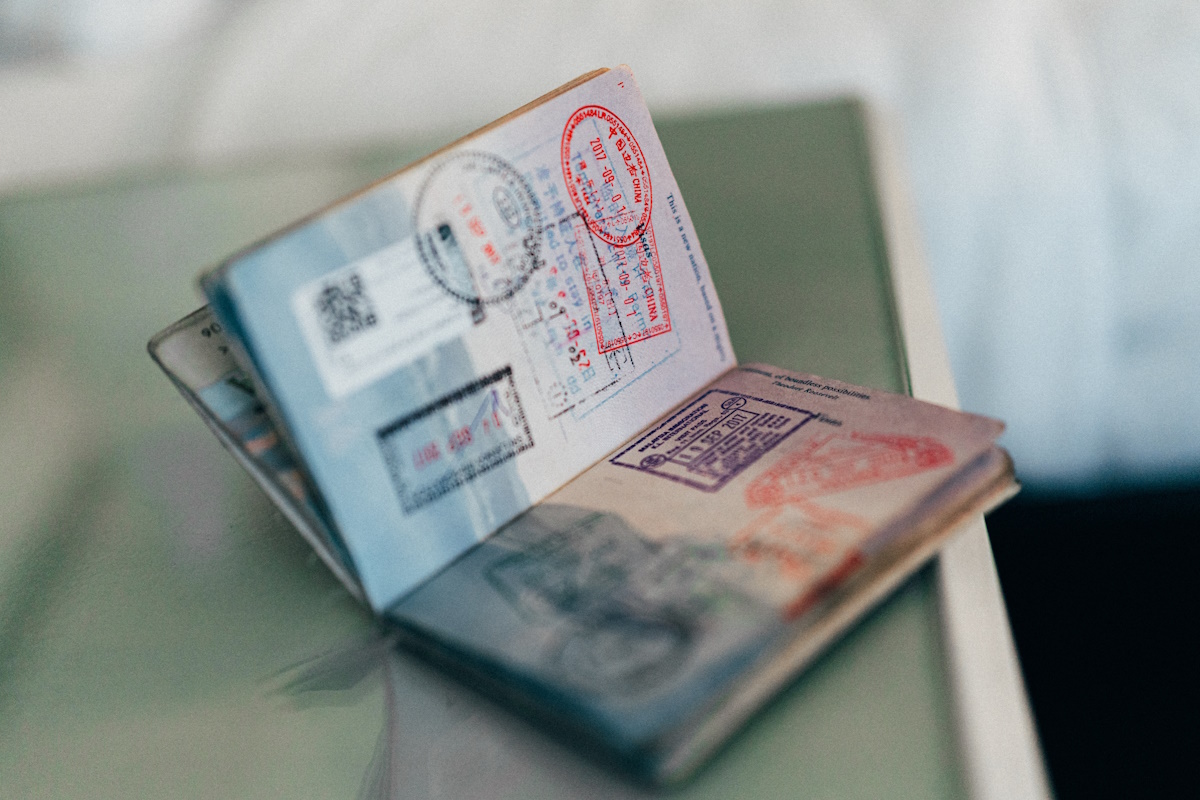


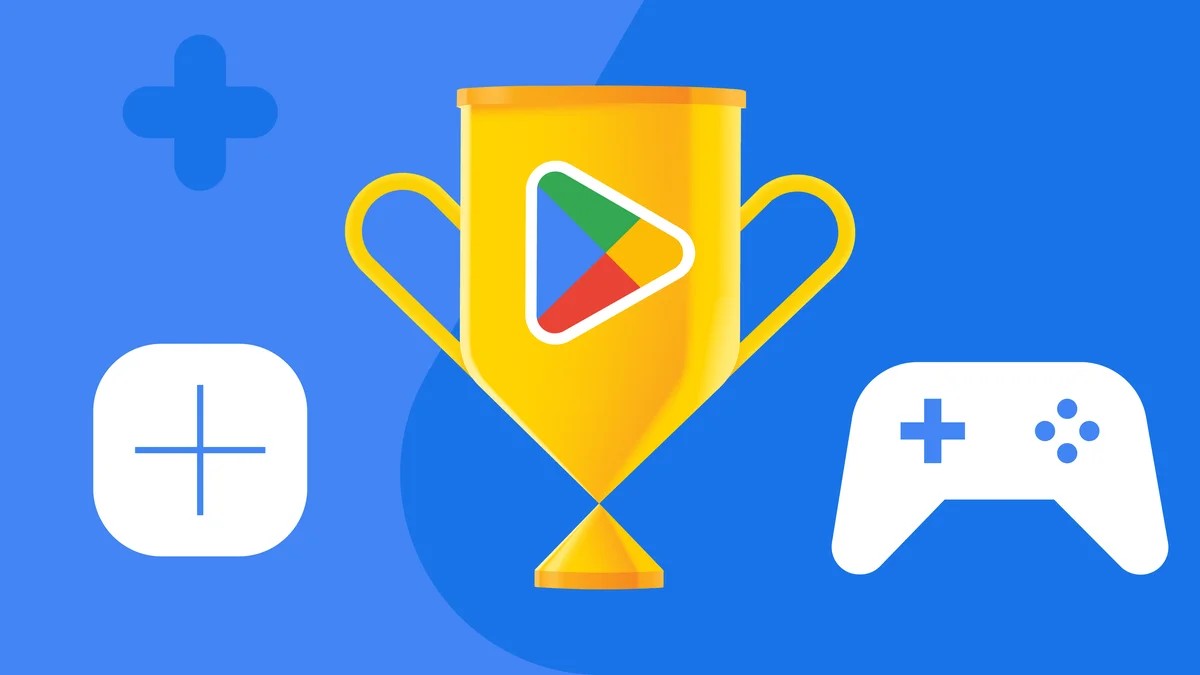
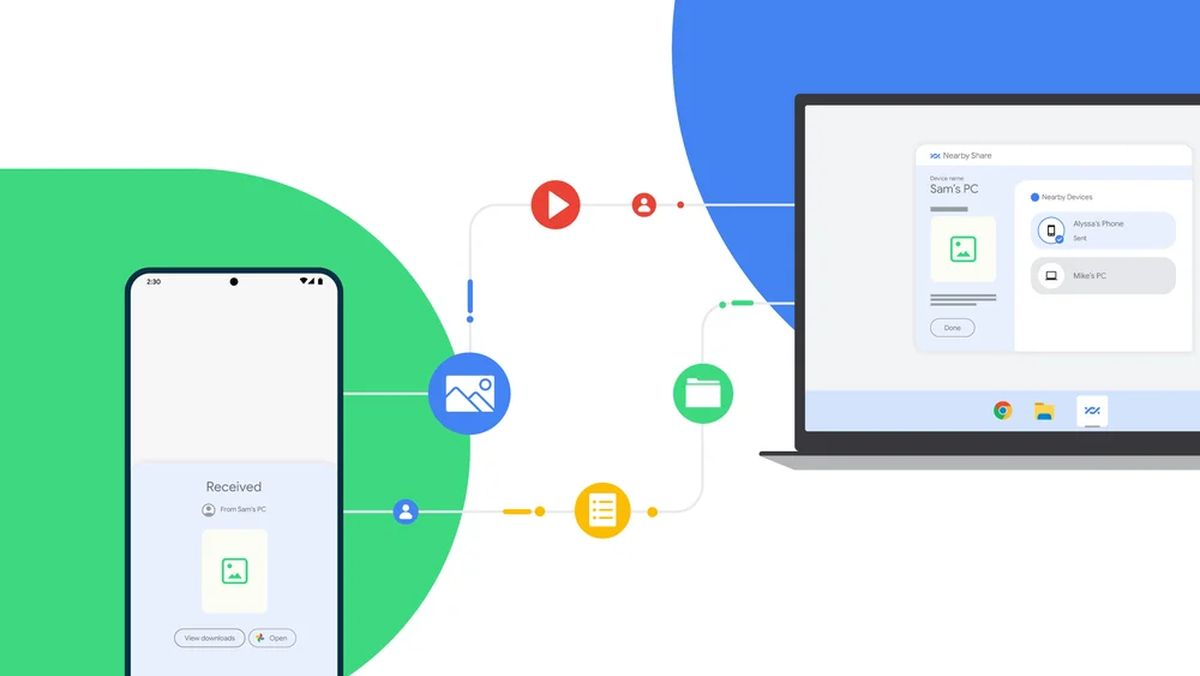












I have an AT&T account and my phone on the top left-hand corner of my phone there’s a maritime AT&T and may switch between each other right now I can go on I can go on the internet and I can text but it takes a long time to send a text couple minutes but I cannot use my phone hotels me cellular data restricted what do I do how do I fix it talk to Delores Barden
Problem about that limit is if you in fly-mode (reboot) and still been on this mode, you can edit the values – after a login to your provider sometimes the settings will be lost/erased or overwritten.
I’ve used 2.5GB data this month, which is half my allocation of 5GB that I pay T-Mobile $30/month for (plus unlimited text and 100 minutes call time).
Try Mobiwol on playstore, it’s a no root firewall that lets you decide which apps can communicate over internet. You can choose from wifi and/or Data blocking/allowing. It also gives option for no background.
I have been using this since it started and love it.
Displaying brightly coloured ads for “Thai women” is not the best when I’m at work.
In Android 5.1 on a Nexus 5 in Data Usage, I have an option “Set cellular data limit”. The explanation is that the phone will turn off cellular data once it reaches the limit you have set.
Maybe this useful for you?
Thanks. I have set limit warnings when 100 and 200 MB are reached. I don’t need to turn data off as I don’t pay extra for it. The connection is just slowed down for the remainder of the month.
Or just use No root firewall (no-root) [not a fan about this but people seems to like this one] or AFWall+ (root) to simply block the connections, since Android not includes any feature to restrict all connections, even if you blocked wlan, some apps still can bypass them, so only a firewall may help.
Dear Martin,
where you say “There is however no option to enable it for all applications on the device”, you are mistaken. There is such an option. Here’s how it works on my fairly standard unrooted Samsung Galaxy with Android 4.4.2:
When in the same “Data Usage” screen as mentioned by you, press the generic bottom-left menu button. Both under the Mobile and the Wifi tab of that screen, the menu button will pop up a menu with five options that you can tick or untick:
1) Data roaming
2) Restrict background data
3) Auto sync data
4) Show Mobile/Wifi usage
5) Allow mobile hotspots
Ticking option 2 will disable background data downloading systemwide, for all apps. You can do this just for mobile connections, for wifi, or both. The only drawback is this restriction will leave you with a small permanent notification icon, but for the rest it works fine — causing no discernible problems, at least not for me.
BTW, unticking option 3 (it’s ticked by default) can also help a little to reduce unwanted traffic. It will prevent rarely-or-never used apps to keep making frequent connections for syncing purposes. They will then sync only manually, from within the opened app itself.
HTH!
Henk you are right, thanks for letting me know. I edit the article and make a reference to that.