How to transfer browser bookmarks without Sync account
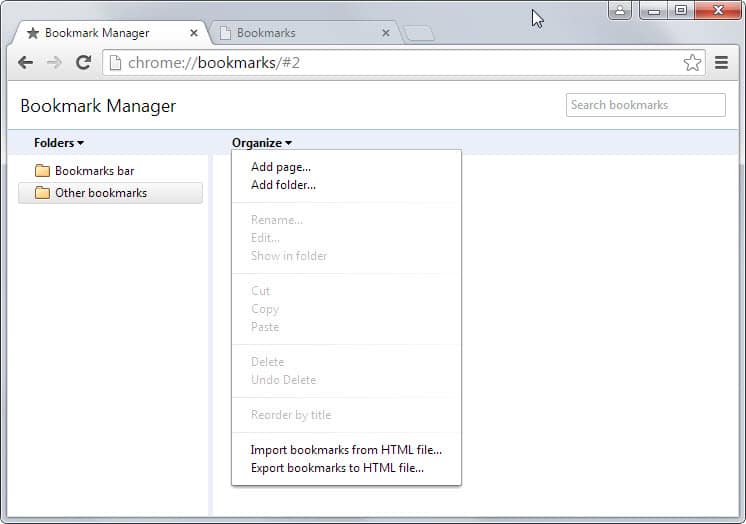
Browser bookmarks have not changed a lot in recent time. The only major feature that most browsers introduced is bookmark syncing to synchronize bookmarks across devices. Firefox Sync or Google Sync require an account before the feature becomes available. It is also necessary to stay signed in to that account in some browsers to enable syncing.
If you want to transfer bookmarks without Sync account, for instance to a new computer that you just bought or a different browser on the same, then you can still do so. The method may not be as comfortable as setting up a Sync account,especially since it transfers only the current snapshot of bookmarks to the new browser and no future bookmarks, but it offers other advantages.
Besides privacy, it allows you to use the feature even when you are not connected to the Internet.
Exporting the bookmarks of popular browsers
Generally speaking, most browsers allow you to export bookmarks to a HTML file. It is a list of links more or less that most browsers support.
Google Chrome
- Either open the Chrome Bookmark Manager directly chrome://bookmarks/, use the shortcut Ctrl-Shift-o, or click on the menu icon in the Chrome address bar and select Bookmarks > Bookmark Manager from the context menu.
- To export bookmarks, select Organize > Export Bookmarks to HTML file. This opens a save prompt to save a copy of all bookmarks to the local system.
Microsoft Internet Explorer
- A click on the Favorites icon (the star icon) displays the bookmarks of the browser.
- Select the down arrow next to favorites on the page to display a context menu.
- Select Import and export > Export to a file from the menu to save the bookmarks to a file.
Mozilla Firefox
- Open the Firefox Library with the shortcut Ctrl-Shift-b or by tapping on Alt and selecting Bookmarks > Show all Bookmarks.
- Select Import and Backup > Export Bookmarks to HTML. This opens a save prompt to save the bookmarks.html file to the local system.
Opera
- The new Opera browser does not have an export feature yet but you can use the Bookmarks Import & Export extension for the browser instead.
- Use it to save the bookmarks file to a HTML file.
Vivaldi
- The browser has no export option currently. You may be able to use the Opera extension listed above but I have not tried that.
- The bookmarks file is stored in the profile folder. You may use this Parser to convert it to a HTML file.
Importing the exported Bookmarks HTML file
You may need to move the HTML file to another device manually, for instance by using a network connection or Flash drive.
Google Chrome
Note: Chromium and most Chrome-based browsers use the same system.
- Open the Bookmark Manager again using one of the options described above, for instance with the shortcut Ctrl-Shift-o.
- To import a bookmarks file, select Organize > Import bookmarks from HTML file. This opens a load prompt that you use to select a bookmarks HTML file.
- Alternatively, select Bookmarks > Import bookmarks and settings to import bookmarks from Internet Explorer or Mozilla Firefox versions installed on the computer.
Microsoft Internet Explorer
- Click the Favorites icon again, then the down arrow and there Import and Export > Â Import from a file.
- This opens a load prompt that you use to select the previously exported file.
- Alternatively, import bookmarks directly from an installed browser by selecting that option. The most recent version of Internet Explorer imports bookmarks from Opera and Chrome.
Mozilla Firefox
Note: Most Firefox-based browsers such as Pale Moon use the same system.
- Open the Library in Firefox again, for instance with the shortcut Ctrl-Shift-b.
- There you select Import and Backup > Import Bookmarks from HTML. This opens a load prompt that you use to select the right HTML file.
- Alternative: select import data from another browser directly if the browser you want to import bookmarks from is installed on the system and recognize by Firefox. Supported are Google Chrome and Microsoft Internet Explorer.
Opera
- To import bookmarks into Opera, select Opera > More Tools > Import bookmarks and settings.
- There you have options to import bookmarks directly from Firefox, Chrome, Internet Explorer or classic Opera, or a bookmarks HTML file.
Vivaldi
- Select the Vivaldi icon> File > Import data.
- There you find options to import data directly from Firefox, Opera, Internet Explorer and a bookmarks file.
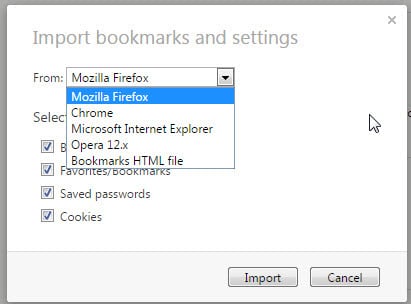

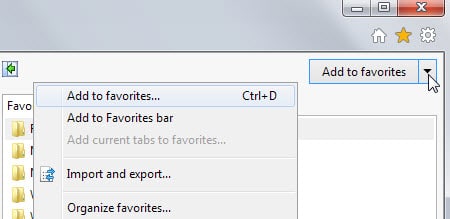
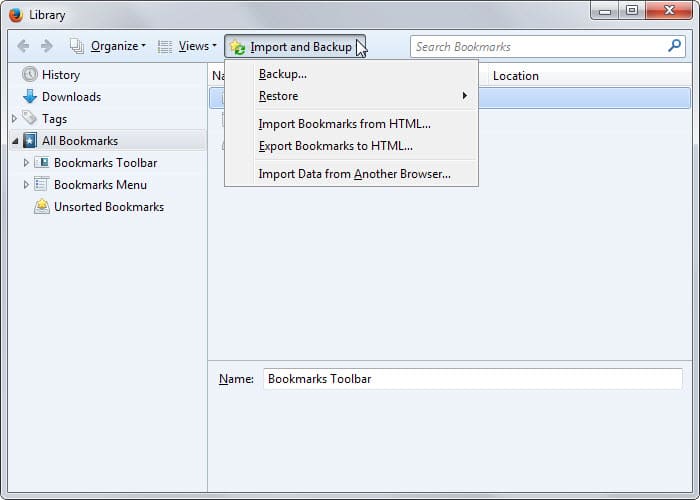



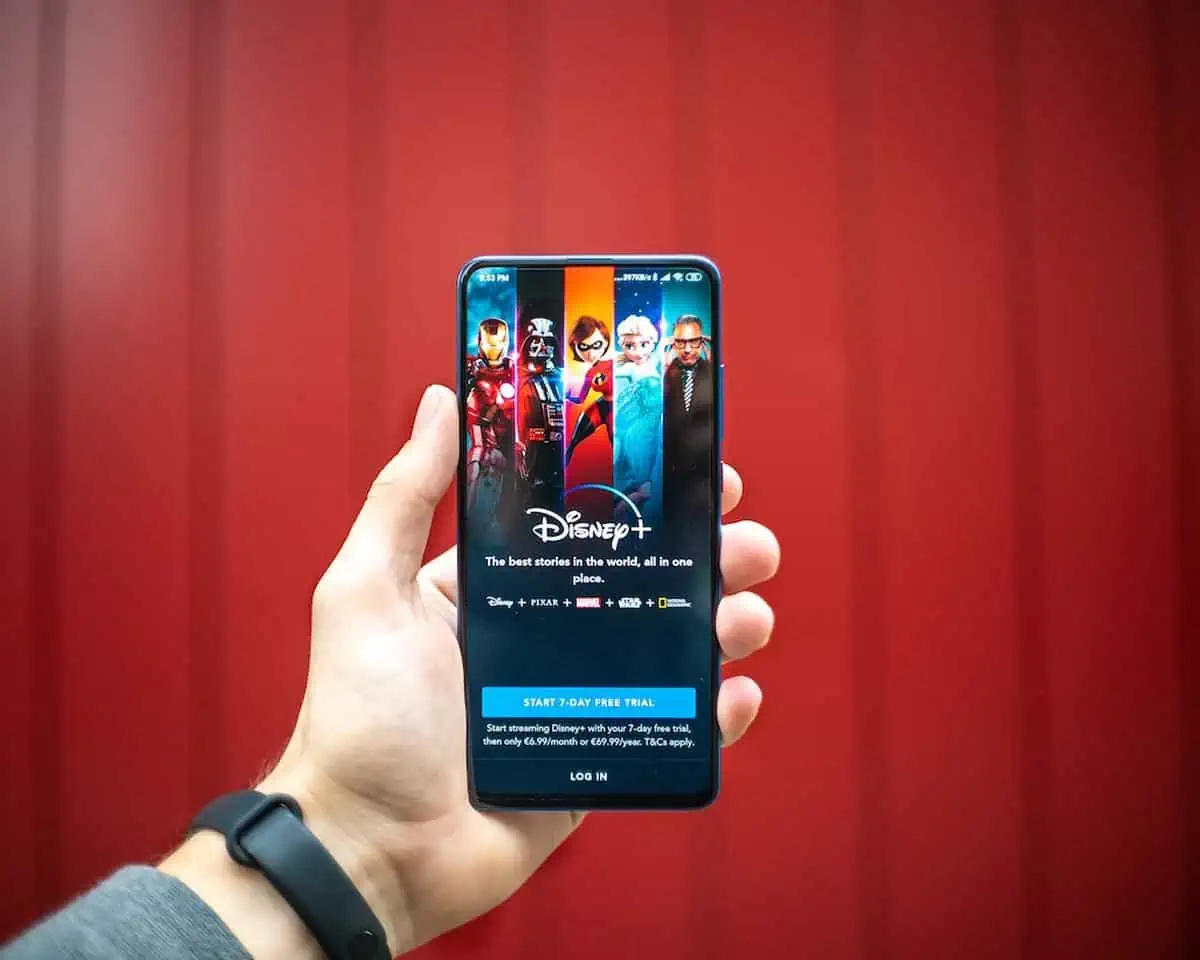

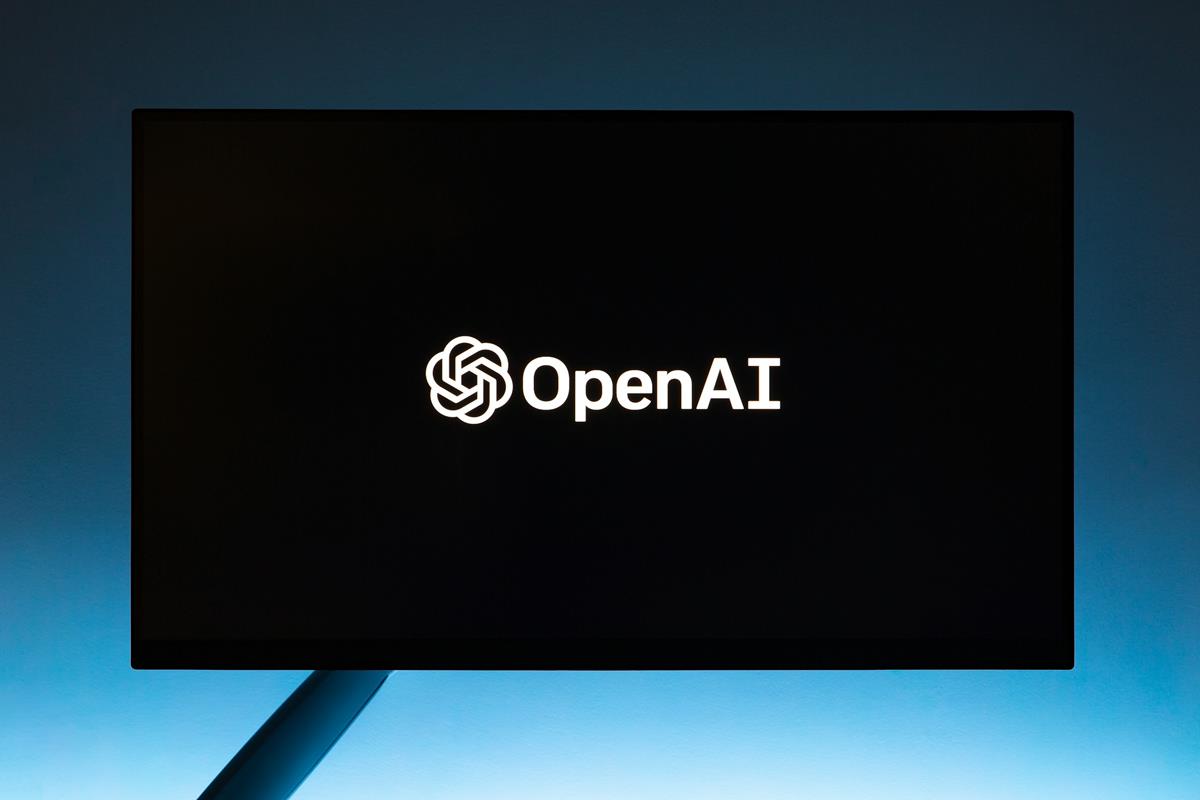
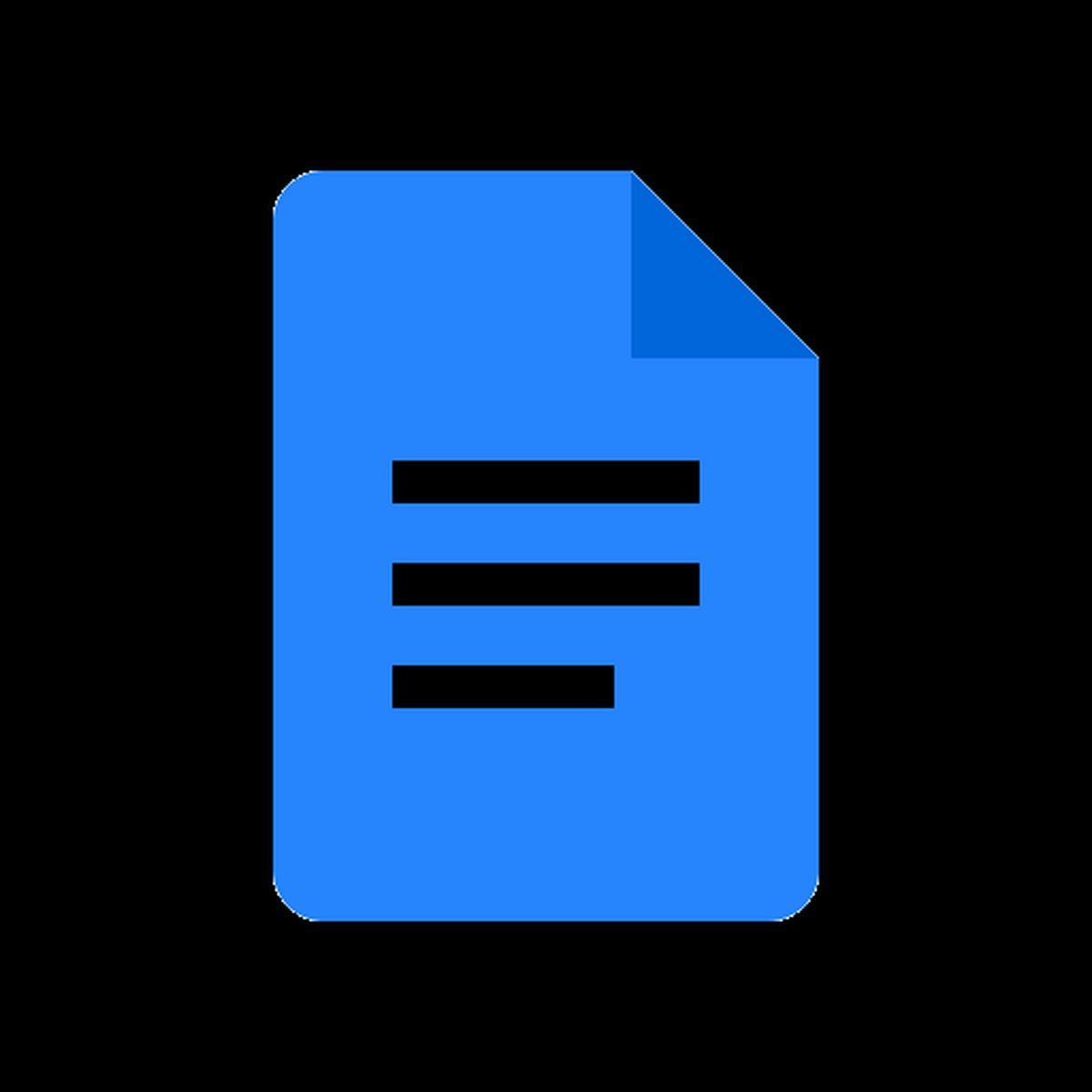
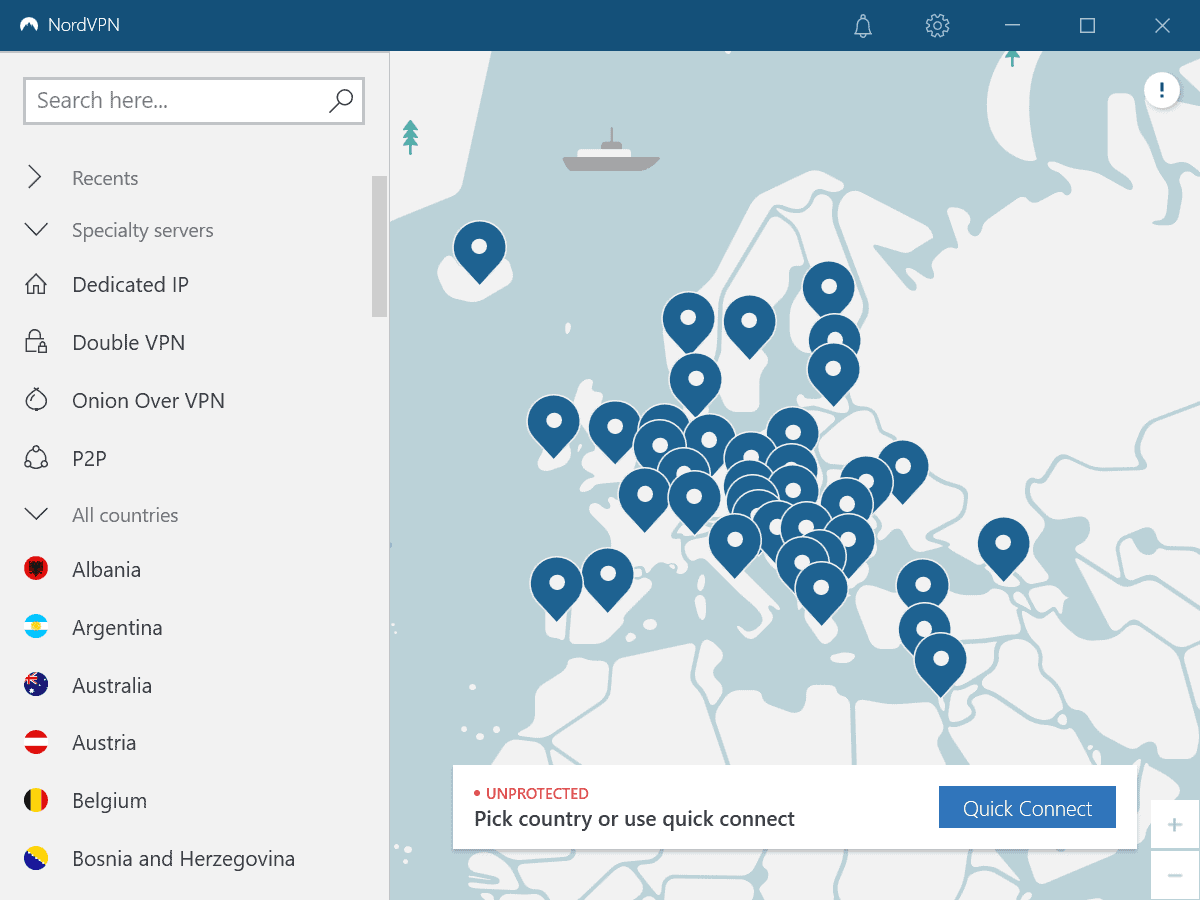
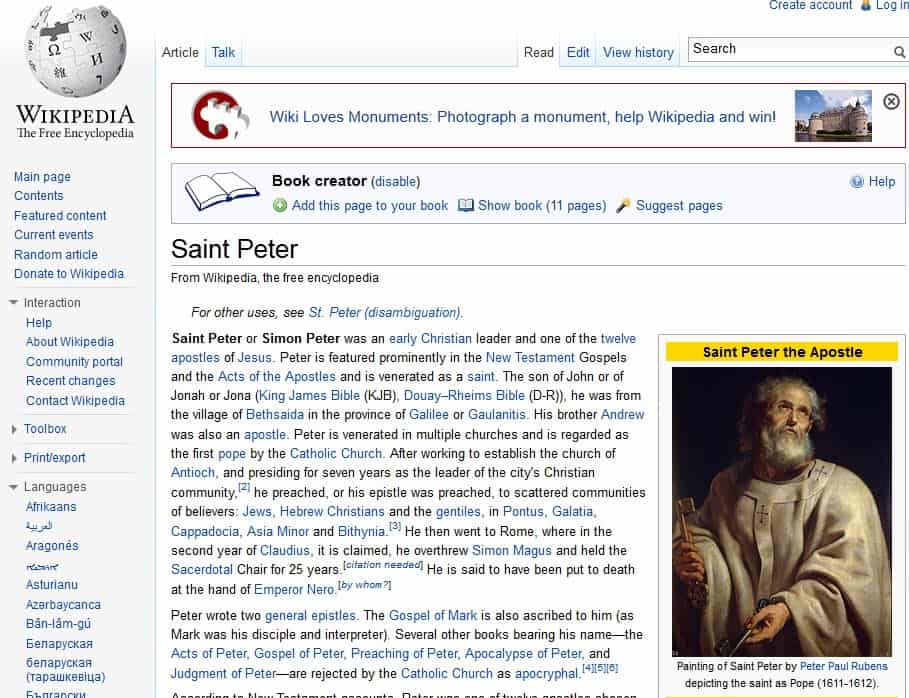
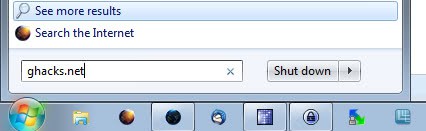








Useless as this mixes desktop with mobile. None of he recent mobile firefox based web browsers have such import options. Even waterfox doesn’t have it.
The point to this site was to “import without sync” Sync is on the mobile apps in particular
as usual, this is a desktop-only guide; no mobile. #hostagedata #HowToTransferDESKTOPBrowserData…
I recommend LastPass for this function. I’m unaffiliated except as a user. It is available for most browsers, Opera and Vivaldi being the current exceptions for which you can use Martin’s export/import method. For the Internet Explorer version, which uses a program running on the PC rather than a browser plugin, it creates a PC folder mirror in C:\Users\user\Favorites. I find this useful in and of itself even though I don’t use Internet Explorer. It maintains a cloud copy to and from which all changes are made. It can optionally be automated so as to keep multiple browsers across multiple machines in sync. And it’s available for Android.
The one annoying limitation I’ve found is that entries in the Internet Explorer Favorites directory do not have the bookmark comments one can utilize in browsers (I keep magnet links in comments so as to file them in the bookmark system where they can’t disappear due to site takedowns.) I’ve been using LastPass for at least 5 years (back to when it was neonatal) and, while in the beginning there were some reliability issues which required backing them up occasionally with export, it has been completely reliable for at least the last 4.
Aargh! Substitute the name Xmarks for LastPass in the above. I do use LastPass as well from the same vendor and love it too.
Does anyone know why the bookmarks from the Firefox’ Bookmarks Toolbar won’t import into IE? I first imported them (via HTML) a while ago, and a couple of times afterwards (luckily the process is smart enough not to make multiple copies of previously existing ones).
My FF Bookmarks Toolbar contains a couple of “buttons” (bookmarks) and separators, as well as two folders with additional bookmarks (which in turn contain a few more). These two folders open nicely as pull-down menus in Firefox.
The Bookmarks Toolbar folder is created in Favorites, but it only contains those two (sub)folders – one of them with all bookmarks, the other just with one. And no bookmarks at first level. (I did check the original HTML file – it does contain those bookmarks.)
I suggest you use Xmarks for Internet Explorer. It keeps the first level bookmarks in C:/Users/User/Favorites and gives you a cloud backup you can sync with other machines and browsers.
Hi Martin,
i use Firefox and i’m a bookmark-messie :-/ I use a lot of tags for my bookmarks, but i can’t find a way to export my bookmarks together with the tags. Is there a way to export them with the tags?
Thanks and greetz
JimJackJohnes
There does not seem to be an option as the export feature does not include tags. While a .json export does export all data, I’m not aware of a solution to import that data directly into another browser.
See this bug from 2008 about it an vote for it: https://bugzilla.mozilla.org/show_bug.cgi?id=423197
Hi Martin,
thanks for the reply. When you just export the bookmarks as JSON and import it to another Firefox instance then you will get back your bookmarks along with the tags but there are no favicons.
I figured out a way how to get back your bookmarks with the tags and the favicons. Firs you export your bookmarks as HTML and JSON.
In the new Firefox instance you first import the HTML-File, that will bring back your bookmarks with the favicons and then in the second step you import the JSON-File which will overwrite the existing bookmarks but will keep the favicons and add the tags to them. It’s a bit of a hassle but it works :-)
Thanks and Greetz
JimJackJohnes
hello martin, i have an old symbion mobile devise “nokia e5″and i am looking a way to backup of all bookmarks do you remember a way?
While I had Symbian phones in the past, I never used Internet on them. I don’t know a way unfortunately how you could do that.
I Martin
How does one transfer bookmarks from a desktop computer to a mobile device without using tools like Xmarks, Google Sync, or Firefox Sync. I have a bookmarks.html file but their doesn’t appear to be an option for importing bookmarks via that method on the ensuing mobile browser that I am using.
I think you need to use apps for that, something like https://play.google.com/store/apps/details?id=cb56.BookmarksEasyImport. This imports the bookmarks to the stock browser and not compatible with newer versions of Android.
With Firefox in Windows, the bookmarks AND all individual page customizations are transferred by doing the following: in the source PC, run %appdata%, then transfer the Mozilla folder to an external drive – in the target PC, run %appdata% again, delete the Mozilla folder and replace it with the Mozilla folder that was saved from the source PC. File Manager in Windows 8.1 facilitates the process by allowing you to click up from the result of running %appdata% so that you see the Roaming Folder to paste into. Earlier versions of Windows, you will need to note the full path in order to find the Roaming folder so you can paste into it.
I sync a number of settings between my portable Firefox and Pale Moon using FreeFileSync: such as
FVD Toolbar folder
gm_scripts folder
searchplugins folder (Add to Search Bar extension)
permissions.sqlite (which is updated with SpywareBlaster & SpyBot S&D blocks from time to time)
If you wanted to sync your bookmarks this way it’s places.sqlite
Did you run into any issues syncing some of the data? I was wondering if you could sync the whole profile folder right away instead of individual files or folders. I’d imagine you might run into compatibility issues, for instance with installed extensions.
I only sync what I need to. Both browsers do NOT have the exact same extensions or indeed, quite the same degree of security/privacy. I do keep the extensions up to date, but with PM lagging behind in versioning now, some FF installed extensions are higher versions (and this could cause problems).
I don’t need to sync passwords (because only FF is set to keep them). I don’t need to sync cookies/dom/history/downloads/form-history and a whole heap of other stuff because that’s either all wiped on close in both browsers or blocked in the first place (eg I only allow about 12 sites to set a cookie). I would have considered syncing adblockplus and element helping hider etc – but PM being an ass has caused adblockplus issues. My ScrapBook X directory is the same folder for both browsers so no need to sync that.
So, to answer your question .. never had any issues, because I’ve been VERY selective and aware of any pitfalls. I just found it an easy way to sync the stuff that changes a lot such as my speed dial, site prefs etc. I could potentially add more syncing if I really wanted to just using FFS like form history and even cookies.
BTW – I have not tried syncing bookmarks … BRB … Oh yeah .. that totally worked .. just copy over places.sqlite
Thanks for the detailed answer. I agree that it makes sense to sync selectively only.
I’d like to be able to export selected bookmark folders from Firefox. Without having to use Notepad. Any ideas?
You can copy a folder and get all links this way, but that may not help you much. I don’t have an answer for that unfortunately. You could generate an HTML file out of those for import in another browser.
Copy Folder is perfect. I hadn’t tried that. Thanks :)