How to create your own personalized Chrome theme
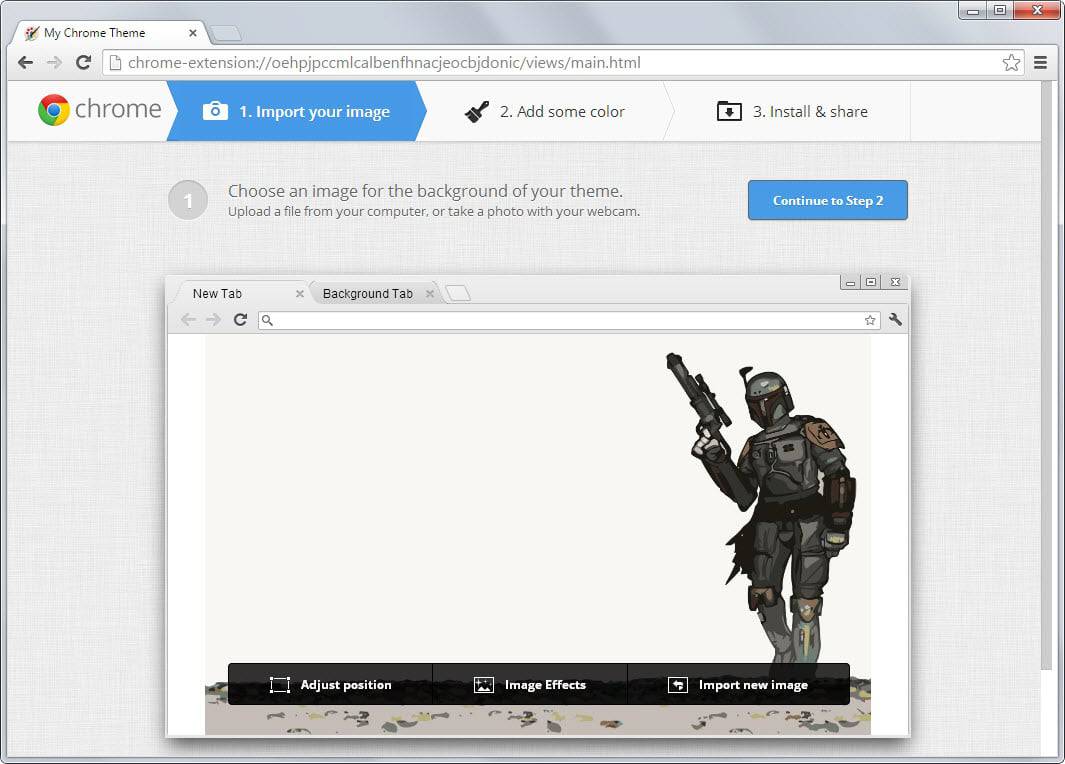
Adding a theme to your web browser of choice is a great way of personalizing it. Depending on the browser you are using, themes may modify all interface elements or only some.
Google Chrome limits what themes can modify. If you check out the official themes category on the store you will notice that themes may alter colors and background images only but not icons or other interface elements.
While you can download and install one of the available themes, you may prefer a theme to which you can add your own personal note to.
This is thankfully easy as well as Google created a theme application for Chrome that lets you do just that.
Update: My Chrome Theme is no longer available. A comparable extension is not available at the time of writing. Google is working on improving the browser's new tab page by adding customization options to it though. End
My Chrome Theme is a free app for Chrome that you can install in all supported versions of the browser. Once installed, you can load it from the browser's new tab apps page or by loading chrome://apps/ directly.
The process itself requires three steps.
1. Select the background image for the theme
This image is displayed on the new tab page of the browser. Select an image from the local system to start. Make sure it has the right dimensions to fit the browser window or display that you are using. Please note large images may not be shown in full depending on the window size of the browser.
You do get options to adjust the position of the image, for instance to fit it on the screen, center it or use custom dimensions.
A couple of image effects can be applied to the image as well, sepia, inverted or posterized for example.
2. Color your theme
Now it is time to change the colors of the theme. You can modify four colors in total:
- The color of the active tab.
- The color of background tabs.
- The Chrome border color.
- The color of the background.
3. Name theme
Name the theme that you have just created and add an optional description to it if you like. Note that the description will be visible if you share your theme.
You get options to install the theme and to share it on the final page of the process. If you select install, a Chrome extension file is created and the installation dialog displayed to you.
You need to accept the installation in the prompt that comes up. Once you have done that, colors are changed automatically to the theme colors.
Open the new tab page with Ctrl-t to see the background image in action as well.
If you select share, you get options to share it on Google+ or via a direct link.
The theme cannot be edited once it has been created. The only option you have is to create a new theme instead to start over.
The theme that you have created is displayed in the lower half of the apps start screen. You can move the mouse cursor over it and click on the small x icon to delete it, or click anywhere else to open the sharing page again.
If you select to remove the theme, you get a warning prompt first and if you confirm it, it is removed from the system. Note that it is still installed in chrome though.
You can reset to the default theme on chrome://settings/. Just click on reset to default theme under appearance to do so. Note that this happens directly without confirmation prompt.
Verdict
My Chrome Theme is an excellent application that makes creating and installing custom themes in Google Chrome a breeze.
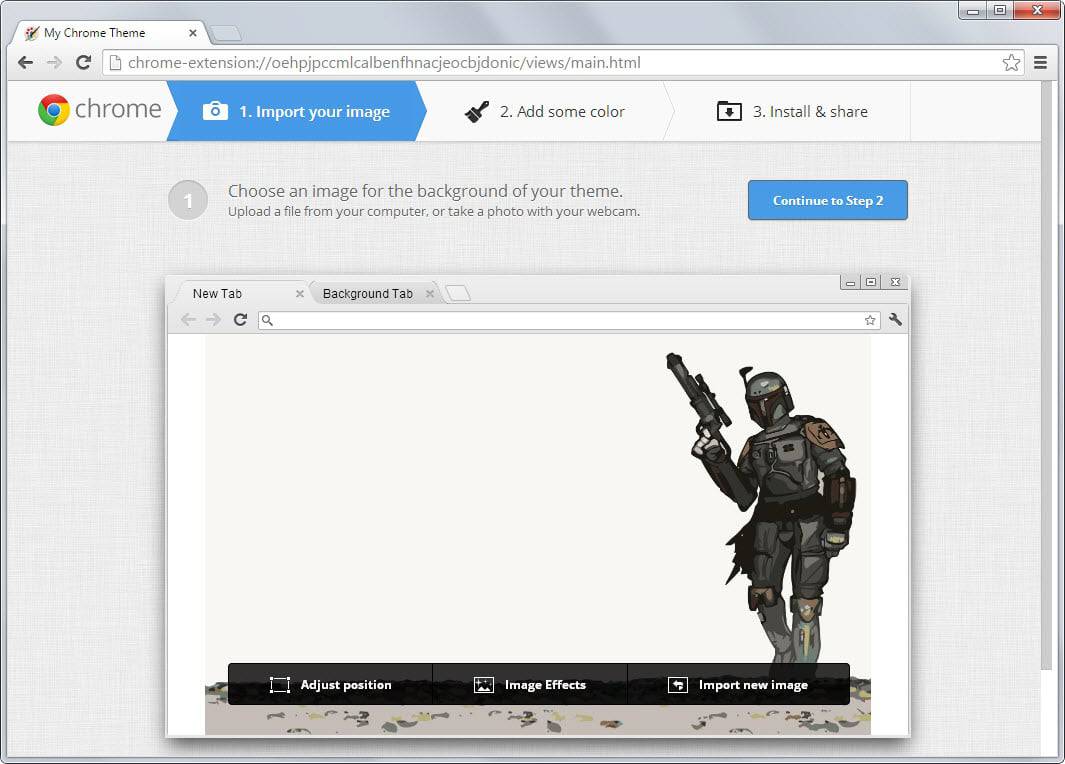






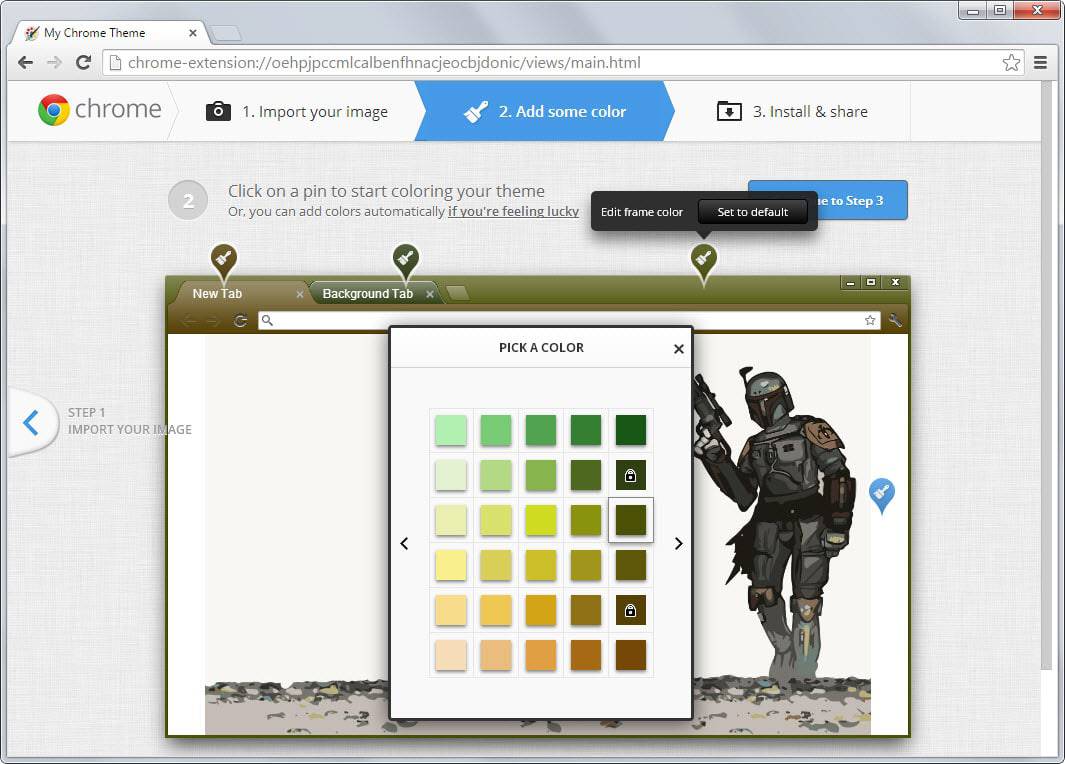
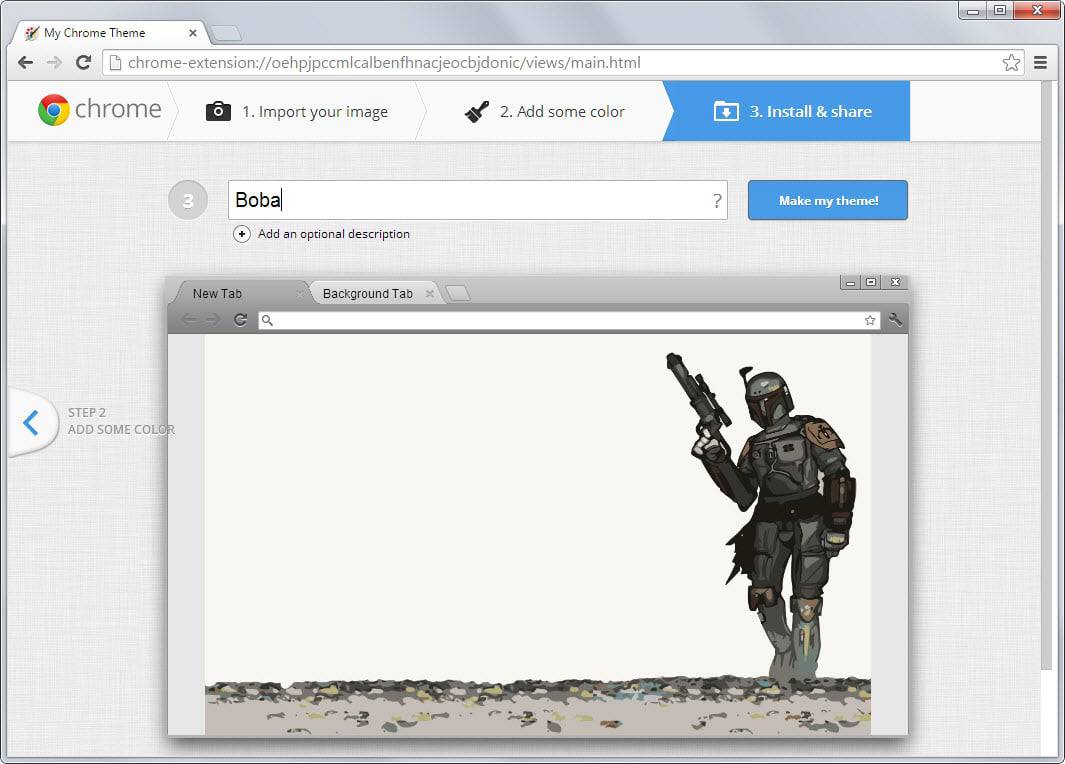

















Or much more easier with http://chromizer.com/ – just few clicks.
Is publishing themes created with the My Chrome Theme app on the Chrome Web Store by their respective creators possible?
Once exported is copying the theme (as file of extension .crx) to another place on the computer possible for further editing?
I don’t know if it can be published in the store, but since you get a .crx file, you can copy it around as you like.