How to create email filters on Gmail
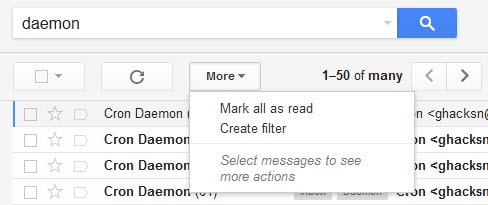
Filters are a great tool to process emails automatically on Gmail. You can create filters to apply labels to filters automatically, prevent that it ever lands in spam, or forward emails automatically.
To configure filters, you need to open the Gmail website in your browser of choice and sign in to your Google account first.
Once you have done that, you have three main options to add filters on Gmail. The first two options are available right on the frontpage while the third is listed on the settings page.
Before we explore how to create and manage filters, it may be useful to list a few use cases for them:
- Make sure important emails, work or family, never land in spam.
- Automatically archive emails that you have no use for.
- Forward specific emails to another account of yours or a business partner's account.
- Filter all large emails automatically.
- Delete annoying emails automatically.
- Label emails automatically.
Lets take a look at all of them first before going through the options you have to create filters:
1. Search
Search for something on Gmail, an email address, subject or any text. Once the results are displayed click on the more button and select Create Filter from the context menu that opens up.
2. Individual Messages
Select any message on the Gmail website so that its contents are displayed in the lower half of the interface. There you need to click on the down arrow icon next to the reply button and select filter messages like this from the context menu.
3. Filter Settings
Click on the cogwheel icon in the upper right corner of the Gmail interface and select settings from the context menu. This opens the Settings page.
Click on Filters there at the top, and then on create a new filter on the page that opens up.
Step 2: Configuring the Filter
Once you have made a selection, the create filter menu opens up. This is the first page of the menu which you use to define what you want filtered.
The options are:
- From - Sender information. You can add email addresses here but also names.
- To - The recipient of the email.
- Subject - All or part of the subject.
- Has the words - This checks if the words you specify here are used in the email, for instance in its body.
- Doesn't have - Words that should not be in that mail.
- Has attachment - Needs to have attachments if selected.
- Don't include chats
- Size greater than - The size of the email needs to be greater or less than the specified size.
You can mix as many fields and options as you want for the filter. Once you have done so, step 3 follows.
Step 3: Define what you want done with matching emails
Now that you have configured which emails you want filtered automatically from that point on, you need to define the action or actions you want Gmail to run.
- Skip the inbox - This archives the email automatically and does not display it in the inbox at all.
- Mark as read.
- Star it.
- Apply a label.
- Forward it to another email address.
- Delete it.
- Never send it to spam to make sure it is always considered legitimate.
- Always mark as important.
- Never mark as important.
- Categorize it.
Click on create filter to add it to Gmail. It is immediately active once you have done that.
Manage existing filters
You can manage all existing filters in the settings. There you can edit filters that you have created previously or delete filters right away if you have no need for them anymore.
Now You: are you using filters? Have any tips you want to share?
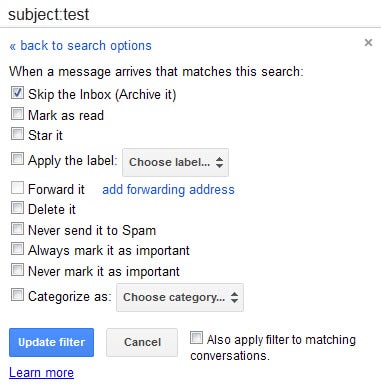

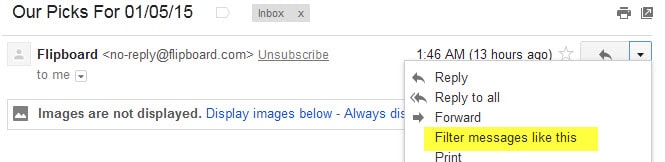
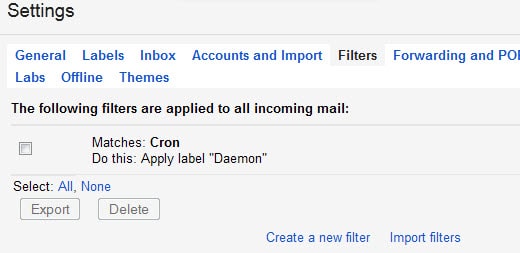
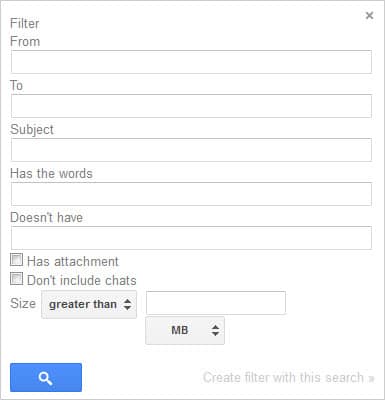





















if you filter as skip inbox, unread and apply label (so can read a batch later) make sure that folder/label is set to “show” or “show if unread” or you might miss something…
How about Feedly filters? :)
Not using Feedly at all, heck, I don’t think I even have an account anymore.
Hi Martin – Happy New Year . Thanks for a great post. Maybe the start of a slightly more positive view towards Google ?
I have been away from Gmail for a while (using Fastmail and haven’t really got around to setting up filters) but I still miss Gmail .