Remove Favorites, Frequent Folders or Recent Files in Windows 10 Explorer
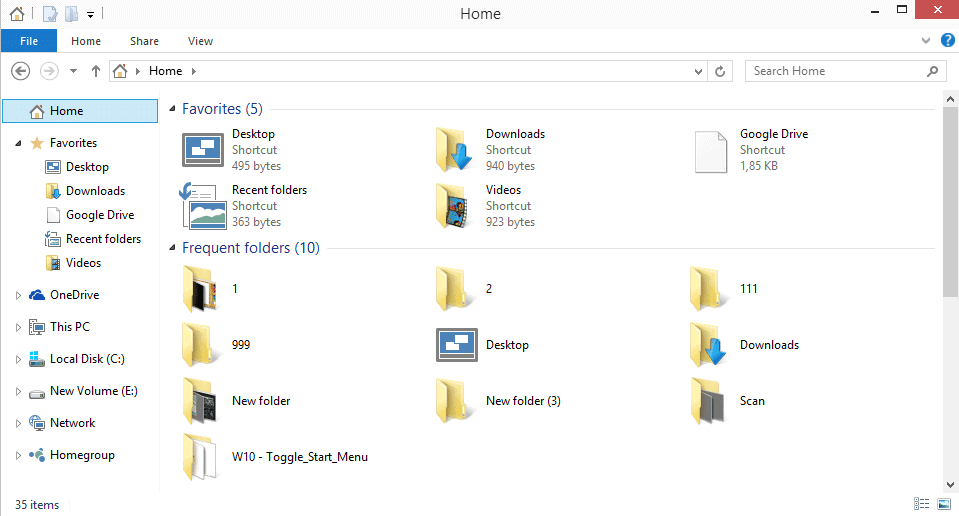
When you open the File Explorer in Windows 10, or more precisely the Windows 10 preview that Microsoft released two weeks ago, you will notice that it starts on a Home page instead of This PC.
This Home page lists the favorites, frequent folders and recent files, but no drives for example. These can be accessed on the left in the sidebar though along with networks drives or the cloud service OneDrive.
Depending on how you use the computer, you may not need one, some or all of the special folders displayed under Home. The favorites are for instance displayed on the left side as well directly which makes the listing under Home redundant if you ask me.
Here is a short overview of what the special folders display on the screen:
- Favorites display all favorite folders. If you have many, it may get crowded under Home. Update: This has been renamed to Quick Access in Windows 10.
- Frequent Folders display ten folders that are used frequently on the system.
- Recent Files lists twenty files that have been used most recently by the user (created and edited).
You can remove these folders from the Home page. Here is how that is done:
- Use Windows-r to bring up the run box of the system.
- Type regedit and hit enter.
- Confirm the User Account Control prompt.
- Go to HKEY_LOCAL_MACHINE\SOFTWARE\Microsoft\Windows\CurrentVersion\Explorer\HomeFolder\NameSpace\DelegateFolders using the menu on the left.
- To remove Favorites, right-click on {d34a6ca6-62c2-4c34-8a7c-14709c1ad938} and select rename from the context menu. Add a - (minus) in front of the string so that it looks like this: -{d34a6ca6-62c2-4c34-8a7c-14709c1ad938}
- To remove Recent Folders perform the same operation on the string {4564b25e-30cd-4787-82ba-39e73a750b14}
- To remove Recent Files do the same for {3936E9E4-D92C-4EEE-A85A-BC16D5EA0819}
The changes are visible immediately, it is not necessary to restart the explorer.exe process.
When you delete all three folders, Home displays a blank page. You can change that by replacing it with This PC. You can do so with a click on File > Change folder and search options, and selecting "This PC" from the Open File Explorer to menu in the Folder Options.
You may alternatively do so using the Registry: To do so create a new key with a right-click on DelegateFolders and the selection of New > Key.
Name the key {20D04FE0-3AEA-1069-A2D8-08002B30309D}. Double-click on Default afterwards and enter This PC as the value.
There is another option to remove recent folders and files from the Home page. You can disable the recording of recent information on the system completely by right-clicking on the taskbar and selecting properties from the menu.
Switch to start menu in the window that opens up and uncheck "store and display recently opened items in the start menu and the taskbar".
This displays the drives list under Home. (via Deskmodder)
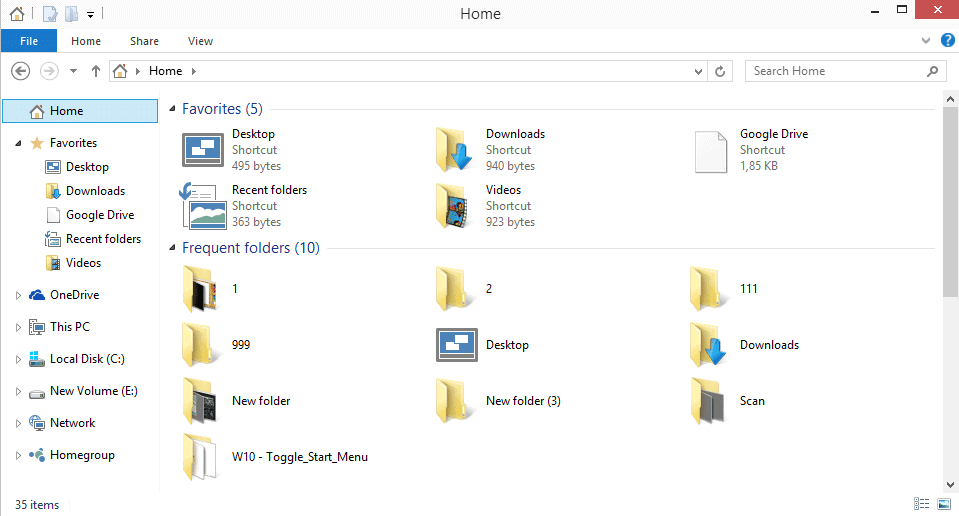



















How should I disable: in the start menu: file explorer » Frequent ???
Tnx in advance.
thanks bro thats work but Home displays is blank page an you said create a New > Key an keys name should be {20D04FE0-3AEA-1069-A2D8-08002B30309D} and Double-click on Default afterwards and enter This PC as the value and i did but its not work helllllllllllllllllllllppppppppppppp meeeeee plzzzzzzzzzzzzzzzzzzzzz
or view > options
Thanks. A lot easier.
right click on Quick access > Options
General > Open File Explorer to: Slelect This PC instead of Quick Access
1.windows key+r
2.open run command
3.type recent
4.enter
5.ctrl+a
6.hit delete
All recent files won’t show up
Go to File Explorer.
Click “View”.
Click “Options”
You can remove whatever you want.
Actually on my laptop this method has only removed the frequent files. Even though I unchecked the frequent folders bx, the frequent folders still show up (yes I clicked on the clear button).
Great post, thank you! Something has changed since this was published, however. It used to work exactly as described, and it still pretty much does, but the change I’ve noticed is that adding the key to show This PC now uses the description “Favorites” instead of “This PC”. (Not a big deal, but it does it.) The other thing is that the This PC key now also adds a bunch of unclickable “Unspecified” categories that aren’t there without the “This PC” key being in place.
Really not a big deal, just wanted to report. Here’s an image of the Home window with everything removed and This PC added: http://i.imgur.com/q9Voz7w.png
While I agree that explorer has now become ridiculously cluttered, I have to disagree with your dislike of user folders:
User folders are there because that is where your files should be if you care about having a secure system, of course in the real world most of us just log in as admin at home ‘cus we’re either bone idol gits, know no different or just mess around with the system a lot. In a business setting users should only have access to their home folders, so I guess it’s handy for admins to have those permissions set correctly by default on those.
I too keep my files on a different drive, I would recommend it to anyone. This isn’t a hinderance though because I can change where the user folders point. Once I do this I have the added bonus of well programmed applications pointing to the correct directory in save dialogues by default.
The change to home after all these years is an odd one, I think it’s probably for consistency as in certain parts of Windows the term home has always been used on NT based systems.
I wish Microsoft would stop messing around with Explorer and making it worse with each change. It just keeps getting worse for those of us who keep their files on a separate drive, rather than in the user folder. Windows interfaces seem to have been at their peak around ten years ago and now they just make stupid change after stupid change.
So even for us who never use the user documents folder, they constantly stick them in our faces all the time without being able to disable them. Sure there’re reg fix’s for example to remove ‘folders’ from ‘This PC’, but it comes back every month because patch Tuesday updates reset it.
Then they came up with the stupid idea in Windows 8 of lumping all devices and drives together in the same section, whereas before the hard drives were separate. That means where you used to be able to just view the hard drives, it’s now filled with junk because having a card reader dumps loads of drives in there, one for each card type, then the printer that has a built-in card reader lists itself there too. Then my mobile phone software decides it want’s to join the party as well and list it’s rubbish in there as well, etc. etc. So a whole list of ‘drives’, that aren’t even drives and all with non-descript names, unless you manually rename them yourself.
Now we have this stupid ‘Home’ with favourites, frequent folders and recent files. More useless waffle that will no doubt reset itself back with every patch Tuesday as well. Microsoft, stop making things like Explorer and Windows Search worse, just for the sake of change! Or at least give those of us who just want to navigate to external drives with all our files on it as way to escape the all the fluff, that doesn’t reset itself every month.
I can’t agree more with Tim.
Thanks for the tip Martin. I have not been a fan of the new Home page in my limited exposure to Win10 so far, but this will help make it more usable for me. Others may disagree, but at least now we all have the option to customize this feature as we like, and that can’t be a bad thing.
Microsoft 10 is very easy to delete unwanted favorites. You just right click on the item which will bring up REMOVE, then left click on Remove. GONE