The best audio and video information programs for Windows
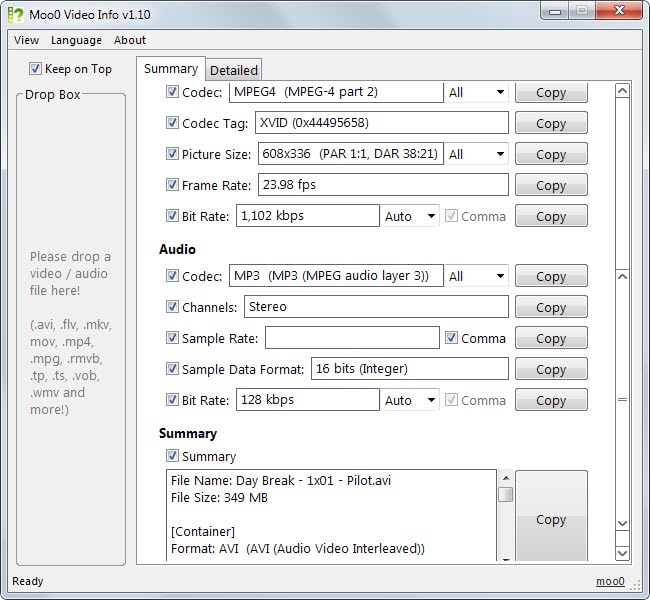
Depending on how you use your Windows PC and where videos that you want to play on it come from, you may have no troubles doing so or may notice that some video or audio files won't play correctly or at all on your system.
You may see a black screen when you load a video in your favorite media player, have no audio while the video plays fine, or notice other issues such as slow playback or files that cannot be played at all as the installed media player does not support the formats used.
Experienced users know that these issues are usually codec related. Without going into too many details, codecs are used by media players to playback video files. Each video and audio format requires a codec for playback, and if that codec is missing or outdated, playback issues may occur.
Video files require an audio and video codec which can result in situations where the video plays but the audio does not or vice verse.
This best of list reviews programs that help you find out which codecs you need to play back select media files on your system.
Tip: Some media players, VLC Media Player or SMPlayer for example, ship with their own sets of codecs so that they can play most media files without any issues. Even if you don't use them as the main system player, you may want to use them as backup players.
Requirements
- The program must be compatible with all recent versions of the Windows operating system.
- A free version of the program needs to be available.
The top list
The list starts with a quick summary of each program in alphabetical order that includes the most relevant information about it. You find a comparison table afterward and then finally our recommendations.
Avicodec
Avicodec displays information about one or multiple media files that you load into the interface. For each file, information about the audio and video codec required is displayed directly.
Additional information is displayed at the bottom of the window for the selected file. Here you find links to websites where codecs can be downloaded among other information.
One of the benefits of the program is that it can analyze multiple media files in a single run. Just load the files you want analyzed and the program will take care of the rest. While you need to select each individual file to find out about the media codecs it requires, it is faster than having to load each video file separately.
Codec Installer
Please note that the program contains an adware offer in the installer. Make sure you uncheck it during setup if you don't want to install it. The offer is included in both the full and in the network installer.
Codec Installer can analyze individual media files which you need to load using the built-in file browser. The program displays various information about the codecs used and uses the analysis to determine whether all required codecs are installed or available on the system or if codecs are missing.
You can test that with a click on the render button which attempts to render the file. Results are displayed in the interface so that you know if the file should play fine or if a codec is missing.
A click on the question mark displays detailed information about the codec including web download links for it.
The program has not been updated since 2012 which may explain why it still includes adware in the installer that tries to install toolbars in browsers (which don't support this anymore). Still works fine, but won't work with media formats released or updated after 2012.
Gspot
GSpot has not been updated since 2007 which means that it may not detect codecs properly that have been created in recent years. It is still one of the best programs of its kind.
Drag and drop a media file into the interface to receive information about it. This includes information whether the right codecs are installed or if the file length is correct or if is is broken.
You can furthermore run tests to find out if specific audio or video codecs support the selected media file. While you can use GSpot for media formats that existed in 2007, you won't have any luck using it when it comes to newer formats that did not exist in 2007.
Media Info
MediaInfo is one of the few programs that has been updated regularly ever since we published the article; this makes it a good choice when it comes to the analysis of new formats, e.g. the mkv container format, which programs that have not been updated in years may not support.
Drag and drop one or multiple video files into the program interface to display audio and video related information in it. The program supports several view modes, from simple which displays basic information only to detailed information in text form.
Media Info displays links to websites where missing codecs can be downloaded. What sets the program apart is that you can load media files in bulk into its interface to quickly check them out all at once.
Media Tab
The program integrates itself directly into the Windows Explorer properties window. When you right-click one or multiple video or audio files and select properties from the context menu, tabs for each are displayed in the window that opens.
Here you find detailed information about the format in general as well as video and audio specific information. It is still necessary to search on the Internet for a codec manually though.
Moo0 Video Info
You can drag and drop media files to the program window after you have installed the application on your system. It displays container, video and audio information in its interface that can help you determine which codec is required to play the file properly.
While it displays the information, it is up to you to find the right codec as it does not provide you with the information. This means usually that you have to copy the codec as displayed by the program to run a search on the Internet for it.
Movie Scanner
Movie Scanner is a basic application that allows you to load individual media files or all files in a selected folder. It displays information about the codecs used as well as related media information such as the resolution or file size.
It lacks options to find or download required codecs though which means that you will have to do so by yourself.
Video Inspector
What sets VideoInspector apart from many other solutions is that it checks whether a codec is installed already and indicates this, and that it displays download links to save the video or audio codec to the system in case it is not.
The application has been updated regularly since the publication of the review and is one of the better options because of this when it comes to identifying codecs required for media playback on Windows PCs.
It displays relevant information in its interface, checks whether the file is complete or corrupt, and can be used to start playback right from within the interface.
Related Tools
- Codec Sniper scans all installed codecs on the system and displays whether they are in working condition or not.
- Codec Toolbox checks for codec problems and issues on the system, and provides you with information on how to resolve them.
- K-Lite Codec Tweak Tool detects broken codecs and DirectShow filters, and can remove broken ones from the system.
Comparison Table
| Program Name | Portable | Codec Links | Formats | Notes |
| Avicodec | no | yes | avi, divx, asf, wmv, real, ogg, mpeg, flv, more | bulk checks |
| Codec Installer | no | yes | many but unknown | adware installer |
| Gspot | yes | no | many but unknown | run tests |
| Media Info | yes | yes | A lot. See homepage, virtually any format known. | bulk checks, subtitles support |
| Media Tab | no | no | 264, 3gp, aac, ac3, amr, ape, asf, avi, bdmv, clpi, divx, dpg, dts, dv, dvr, dvr-ms, eac3, evo, f4v, flac, flv, gvi, h264, ifo, isma, ismv, j2k, jp2, m1s, m1t, m1v, m2p, m2s, m2t, m2ts, m2v, m4a, m4v, mac, mka, mks, mkv, mod, mov, mp+, mp2, mp3, mp4, mpc, mpe, mpeg, mpg, mpgv, mpgx, mpls, mpm, mpv, mts, mxf, oga, ogg, ogm, ogv, qcp, qt, ra, rm, rmvb, smv, swf, tp, trp, ts, tta, vob, w64, wav, wma, wmv, wv, wvc | Windows Explorer integration |
| Moo0 Video Info | no | no | avi, flv, mkv, mpg. Mov, mp4, rmvb, tp, ts, vob, wmv, more | |
| Movie Scanner | no | no | many but unknown | bulk checks, based on FFProbe |
| VideoInspector | yes | yes | many but unknown | context menu integration, direct codec downloads |
Recommendation
A lot has changed since we published the review in 2014. Many of the listed programs have not been updated and while they may still work for some media files, they won't work for others.
The only two programs that have received regular updates are MediaInfo and VideoInspector. VideoInspector gets our vote thanks to its incredible functionality. If you need to bulk check media files, you may want to try MediaInfo instead as it supports that.
Now You: Are you using a different program not included in the list? Be so kind and share it with all of us below in the comment section.
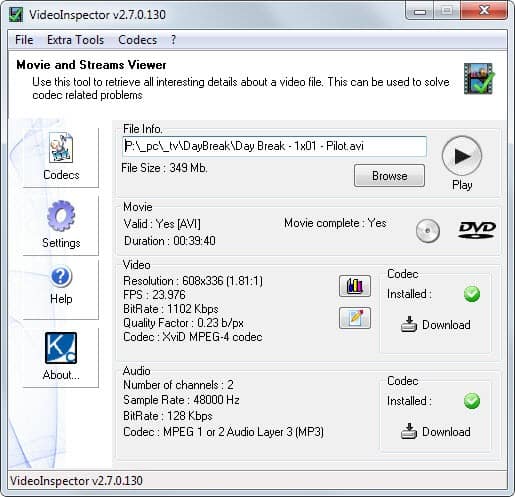


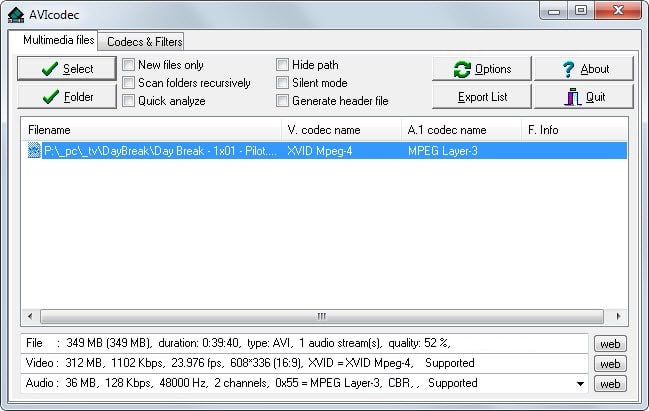
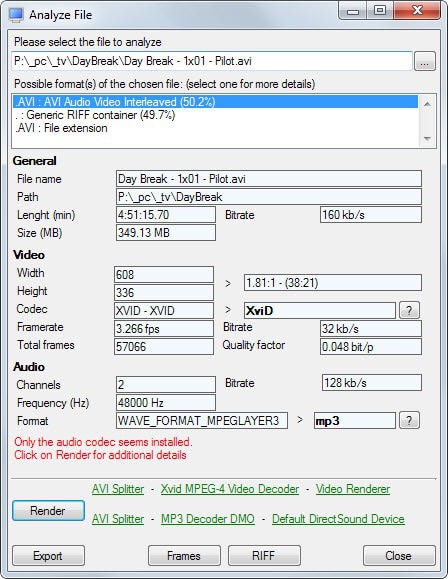
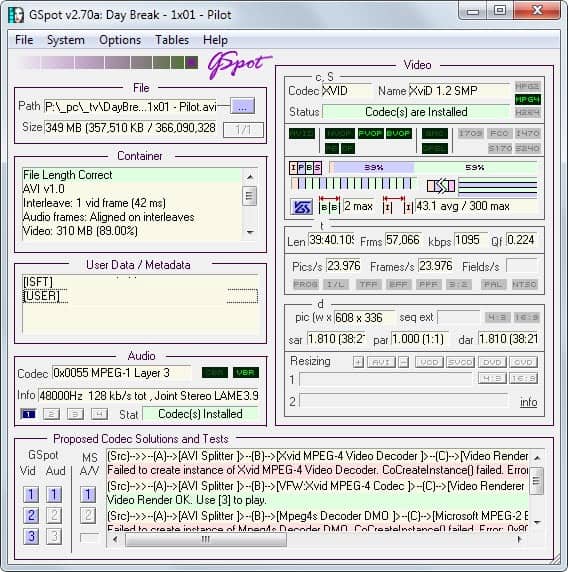
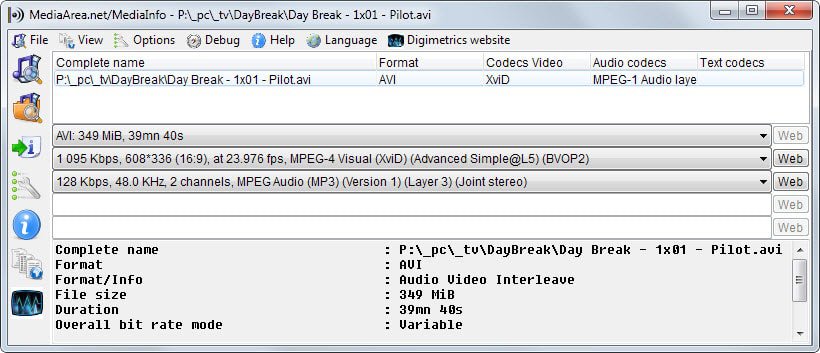
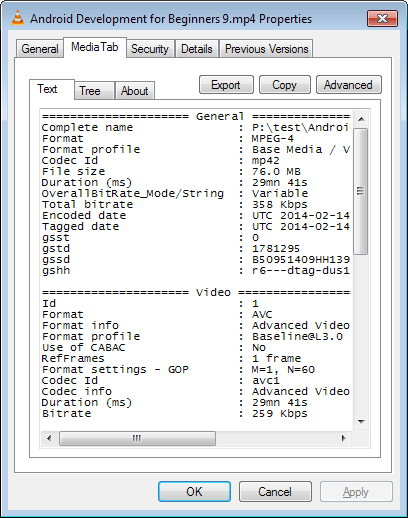
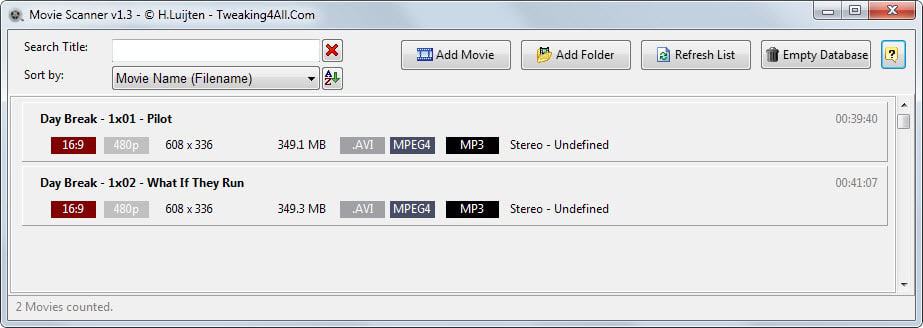




















MediaInfo (non-portable, not sure about the portable version) installs an item in Windows File Explorer (Windows 7) that allows you to right-click an audio or video(+audio) file and see the information.
The portable version will add an explorer context menu when you set it from preferences – clearly you then don’t go moving it around on your system – so chose it’s home first (eg I use D:\Portable\Utils [Video]\MediaInfo\64bit ) ( i also have a 32bit version)
Good research, Martin. Must be a hard work.
But your recommendation…why not MediaInfo? VideoInspector can’t display MP4 info.
Lepas, I am relieved to see your comment about Video Inspector not displaying MP4. I installed it just now, and having very little knowledge in this area, was very puzzled when it wouldn’t display the MP4 files I created with Microsoft Movie Maker.
So, thank you, I will try one of the others. :)
PS to Martin: I do appreciate your postings and have found in them much that is useful to me. :)
Nice article that, for me, was researched and written just in time! You saved me tons of time scouring the Net. I especially appreciate your sharing your unequivocal opinion as to what you think is “best”, not only because I trust that you’ve done your homework but, also, because it gives me a solid starting point for my own research which may or may not lead to the same conclusions as your own. It’s refreshing to hear facts stated with an absence of wiggle-room.
That’s exactly how it should be. Take what I present, add your own research and tests to it, and come to your own conclusion in the end.
Can any of these edit the meta data of videos?
I don’t think so.
The K-lite Mega Codec Pack comes package with a simple but handy software that can invoke the properties of a multimedia container via context menu whenever you right-click a file, I would assume that it is compatible with the plethora of different media codecs that it comes with.
I do some encoding work from time to time, when it comes to encoding multimedia, it is quintessential to have software that can inform you precisely what sort of properties pertain to the media file that you want to work with, so that you can encode that file as appropriately and economically as possible, (having a layman’s knowledge of the properties of each codec your encoding to is a definite plus as well).
I used to use Media Info but I got rid of it as soon as I realised that K-lite Mega Codec Pack came with a really decent one (I use a codec pack because my primary media player is dependent of one), another reason that I got rid of Media Info (aside from having another program that provides the same functionality) is that I didn’t like the idea of having a separate program solely for the purpose of invoking the properties of a given media file.
I don’t like the word “best”, it’s matter of your opinion what is “best” and of course what the user really needs.
An example, if you use MPC-HC or VLC you don’t need media tab, because these players already include an function to see all necessary media info. But I recommend MediaInfo, it’s open source and can be show some more useful infos.
VideoInspector supports : AVI, Matroska, MPEG I, MPEG II, QuickTime
Add features :
– FourCC Changer
– Bitrate Grapher
Nice list.
PlayTime is great and is missing in this list:
http://skwire.dcmembers.com/fp/?page=playtime
Looks really nice, thanks!
Winamp and Media Monkey are my favorites. Win amp is a classic and Media Monkey makes it super easy to keep track of what I have and where they are stored. No frills here just ease and convenience.
I am using MediaInfo Lite. Also,many players have File Info option (PotPlayer,Light Alloy etc.)