How to install Linux on a computer without DVD drive
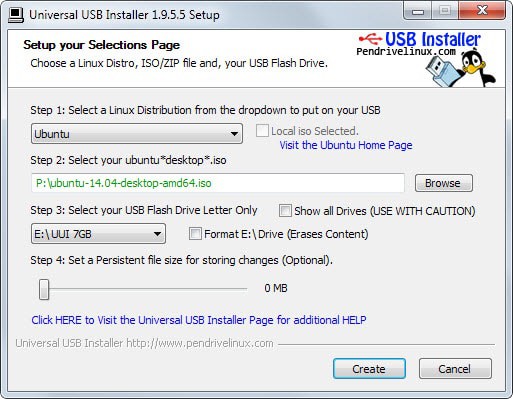
The -- very old -- laptop of a friend of mine died the other day and I offered to give her my old laptop as a replacement. Problem was, an old version of Windows was installed on my old laptop which I had to get rid of.
Since I did not have any spare Windows product keys at the time, I decided to install Linux on the device instead. While the main reason was that I could do so without paying a dime, it would improve the overall system security as well which is always a good thing.
Since I'm not really a Linux guy, I had to do some research on how to get Linux on the device. Turns out, it is pretty simple and straightforward.
Here is what you need for that:
- Grab a copy of the Universal USB Installer from this website.
- Download the Linux distribution you want to install, e.g. Ubuntu.
- Have a USB Flash Drive at hand with several Gigabyte of storage. I have used an 8GB Lexar Flash Drive for this but you can use more or less any other as well.
Preparations
Start the Universal USB Installer program on your computer. It is a portable program that you can execute without installation. Once you have agreed to the License Agreement, you select a Linux Distribution (the one you downloaded), the actual ISO image on your hard drive, and the USB Flash Drive letter in the interface.
Installation
Insert the USB Flash Drive into a free USB slot on the laptop and boot it up. Depending on its configuration, it may pick up the drive automatically and boot from it, or you may need to modify the boot order in the BIOS prior to that.
I suggest you boot with the stick inserted and check if the Linux boot manager GRUB is loaded. If that is the case, you can proceed with the installation.
If not, monitor the first screen after you hit the power button. It should tell you which key to press to enter BIOS. This is usually F1, F2 or DEL.
When the boot manager is displayed, select install Ubuntu from the options. You can alternatively try it without installation first, which can be useful if you don't know if Ubuntu is the right operating system or if you want to use it without installation.
Once you have made the selection, wait until the installation dialog pops up.
- Select the language.
- Select whether you want to connect to a wireless network right away. This can be useful to download updates or other programs to the system. You can do so at a later time as well. Pick the wireless access point from the list of detected ones and enter the password to establish the connection, or click quit to skip the step.
- The installer will verify that enough drive space is available to store the system (6.4 Gigabyte in this case). If the device is connected to a wireless network, it is possible to select to download updates while installing. It is recommended to select that option to make sure that the distribution is up to date after installation. Last but not least, you can also select to install third-party software for media playback (mp3).
- On the next screen, you can select to erase the disk and install Ubuntu, or do something else. Here you can also select to encrypt the installation and use LVM for logical volume management. Depending on your needs, you may want to enable both options.
- Select your location in the world on the next step.
- Pick the default keyboard layout in the next step.
- Then you are asked to select a username and password, and enter a name for the computer as well
- Once done, wait for the installer to finish the process. This can take a while depending on the device itself and the selections that you have made during the setup phase.
You are asked to restart the PC after the installation to complete it.
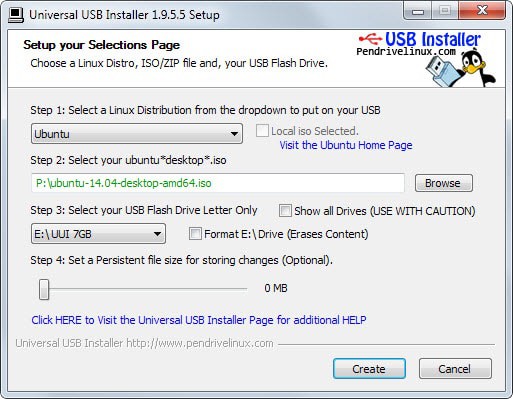

















I have several platforms on my USB stick http://www.pendrivelinux.com/multiboot-create-a-multiboot-usb-from-linux/, including http://www.sysresccd.org/SystemRescueCd_Homepage.
For Windows XP users is Linux Mint 13 Xfce also an option. Please check always before downloading and installing the system requirements.
rufus
or
unetbootin
Now the good question: how do I install Linux on a machine without DVD/CD drive, USB port, or wireless?
You can install over a network: https://help.ubuntu.com/community/Installation/Netboot
Why can’t I see Step 4: Setup a Persistent file size for storing changes
This shit is driving me nuts for last couple of weeks.
In my limited experience with these programs, persistence seems to work only with Ubuntu and Ubuntu-based distributions. Since Ubuntu is a Debian spinoff, persistence might work with other Debian-based distros, but I haven’t personally tried any of them yet. I’m also not sure that all of these installers offer persistence as an option. You will have to do some tests of your own to determine what works.
I believe that you can persist some of the designed-for-USB distros, eg Puppy and Porteus. Never tried it with any of the Arch, Slackware, RedHat, or SUSE family.
Rufus : http://rufus.akeo.ie/
There is a third way of installing Linux: booting over the ethernet. Unfortunately, this requires some knowledge of Linux server management, and is not for a faint of heart. But most PCs and laptops have bios setting to boot from ethernet, which existed way before any USB or CD/DVD existed.
Another useful tool for putting Linux on a USB stick is LinuxLive USB Creator (http://www.linuxliveusb.com/). I’ve used that and every other tool mentioned here, and they will all get the job done, though I tend to lean toward Martin’s choice and YUMI.
Some of these installers will allow the creation of a persistent memory partition for Ubuntu and Ubuntu-related distros. What this means is that changes made to your Linux setup while testing it from a USB key can be written to the key and accessed for later usage.
This is very useful if you want to give your USB-based Linux setup an extended test before installing it without having to go through the pain of updating it again every time you load it.
Persistent partitions can become corrupted by too many changes over time, but in my limited experience, they have allowed for up to one month of steady daily usage to allow me to really fine tune my setup before I commit to installing it “permanently” to a hard drive.
@Robert Brown
The comment directly above your mentions the PLoP Boot Manager.
(It’s -not- the “only” way.)
Smart Boot Manager is another that is commonly mentioned.
There’s a scad of them.
Look at the Can boot from columns.
BIOS boot limitations are so last-century.
If you haven’t hand over the laptop to your friend, you might want to consider Zorin OS instead of Ubuntu. It has “Windows 7” looks.
And I think YUMI is even better though…
You’re such a nice friend, Martin! :)
I had an old Compaq on Vista that had the reverse problem – a working DVDRW but no bootable usb. No HP bios update available. No luck with Plop manager burned to DVD. Had video issues, too. 3GBRAM. Finally got the most use out of it by running a small distro – Lubuntu. I love the customization of Linux. If it wasn’t for an old Access database my wife likes to use for our biz (LibreOffice and OO are no-go’s), I’d have abandoned Windows for Linux Mint with KDE on my main laptop by now. :)
Erm.. Without a DVD drive is the NORMAL way to install Linux. I’ve been doing it via USB stick for 5 or more years.. I don’t even have a DVD or CD drive on any of my machines.
There’s a decent chance I’ll be installing Linux on my next system, so I appreciate this article and its comments. Back in 2007 I used PCLinuxOS for around a year on an old ThinkPad that XP wouldn’t run stably on, and I have nothing but positive memories. I’m already trying to get proficient at the most recent version of LibreOffice, which can sometimes be frustrating to someone with advanced MS Office formatting skills.
You should also consider doing an article on how to install 64-bit Windows 7 to a >2TB GPT-format drive. I had to do it recently and it was a barrel of monkeys. (I’m being facetious.) You can’t do it from the installation DVD. If you install from the DVD, you end up with a 2TB system partition on your >2TB MBR-format drive, plus a whole bunch of unusable drive space. To make all of your >2TB drive space accessible, you have to install from a USB thumb drive.
This article — http://www.thomas-krenn.com/en/wiki/Creating_Windows_UEFI_Boot-Stick_in_Windows — was very helpful, but I had to make some adjustments. (xcopy didn’t work but third-party utility xxcopy did; there was no \EFI\BOOT\ directory, so I made one and put a copy of bootx64.efi in it as well as in the existing \EFI\MICROSOFT\BOOT\ directory.) The install succeeded … but the Windows Recovery Console on the installation thumb drive doesn’t work. (Hopefully, the Windows Recovery CD I burned will…)
Anyway, hard drives just keep getting bigger, Windows 7 won’t be killed off until January 2020, and lots of users will hang back from installing Windows 9 (or 10!) until after the first service pack has been released, so I don’t think it would necessarily be stale news. And if you can find out a way to make the Windows Recovery Console on the installation media work, that would be icing on the cake.
I can vouch for Unetbootin also!
It is simple . . . No Fuss . . . No Muss.
(I have used it to install several Linux distros in neighbors’ computer systems successfully)
i
I use YUMI as well. I use it for Windows and Linux installs and also have several rescue and anti virus distros on there.
This is very similar to YUMI available on the same site – pendrivelinux.
I use it to make multiboot flash drive – Linux, Acronis Boot, Kaspersky Boot, Tails,etc.
first time i heard of yumi, but it looks mighty practical!
http://www.pendrivelinux.com/yumi-multiboot-usb-creator/
I use Startup Disk Creator (package usb-creator-gtk) and unetbootin
I have installed both Mint 17 and Peppermint 5 using Unetbootin and a 2GB USB stick – and I suspect that even a 1GB stick might be OK, because, for example, Peppermint takes up only 618MB of the total usable 1.85GB space on the 2GB stick :o
I know it’s completely irrelevant to this topic, but I’d like to add that I, a Linux ignoramus, have found the support on Peppermint’s forums to be touchingly helpful ;-*
This all assumes, of course, the laptop is young enough to boot from the USB. If not, then what?
Then either you buy a new laptop, or you buy an external DVD drive.
If it won’t boot from a USB stick it won’t boot from a USB DVD drive either.
I have a SATA USB hard drive dock(toaster) that works great for those times that a computer refuses to boot from USB and has no CD/DVD drive. I take the hard drive out of defective computer throw it in the toaster and boot a live CD/DVD/USB from a computer that works and install to the toaster, put the hard drive back and boom, done deal. Just make sure you install the bootloader to the right hard drive and don’t boot into (U)EFI mode if the old computer isn’t (U)EFI compatible.
and if you can not boot from USB stick?
there is only solution! Plop Boot Manager 5.0
Unetbootin is even simpler :)
Link for those interested: http://unetbootin.sourceforge.net/