Collect information about your PC usage with WhatPulse
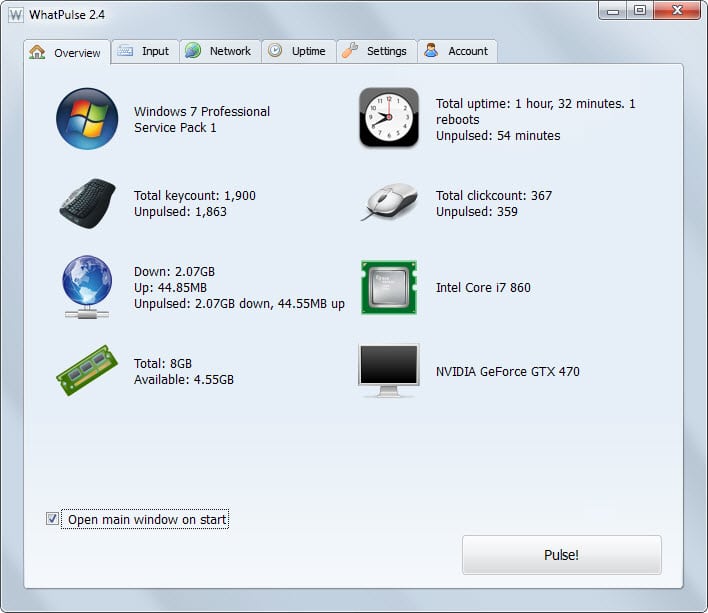
Keeping track of your PC usage can be quite interesting as it may help you optimize your workflow in the long run and provide you with information about how you are spending your time in front of the computer. If you know how you use the mouse and keyboard, you may use the information to optimize that further, for instance by modifying how windows are displayed on the screen.
WhatPulse is a free cross-platform program that keeps track of numerous things. The free version is limited to keyboard, mouse and application usage, while the premium version supports bandwidth tracking per application and other features which the free version does not.
After you have installed WhatPulse on your system you are required to sign in to an account or create a new one. You can use Facebook or that or sign up using an email address instead.
The reason for this is that WhatPulse makes available the data online as well. While some users may find this useful, others may be kept from using the application because of it. It is however possible to enable offline mode in the settings.
After you have signed in to the program afterwards you will notice that the tracking begins immediately. The program displays core information on an overview page.
Basic information about the operating system as well as statistics about mouse, keyboard and network usage are displayed on that page.
A switch to input displays detailed statistics about input devices. Here you see a keyboard heatmap for example which highlights keystroke totals as well as which keys are used the most and the least.
You can move the mouse cursor over any key to find out exactly how often it has been used. You can change the date range from today to other values, among other things.
The input tab consists of four different screens that include a mouse heatmap which highlights clicks on the screen, and an overview of how many clicks and keys you have used in individual applications.
The network tap displays information about the bandwidth usage on the system. It lists all network interfaces and IP addresses as well as real-time traffic information for all applications on the system.
Here you also find the bandwidth listing per country which displays a country top list in regards to that.
The uptime tab keeps track of the system's uptime among other things. It displays information about system reboots, how long specific applications have been active on the system, and general uptime statistics such as the longest uptime.
The settings provide you with options to customize the monitoring, for instance by disabling the recording of network statistics or mouse clicks on the system.
Other options include disabling the uploading of data to the cloud -- by enabling work offline in the settings -- or enabling portable mode.
Verdict
WhatPulse offers interesting information about how you are using a computer. While that is great in itself, it may help you optimize your workflow further or keep track of how you spend your time when you are working on the computer.
If you keep the online feature enabled, you can compare your activities to that of your friends or the application's worldwide audience.
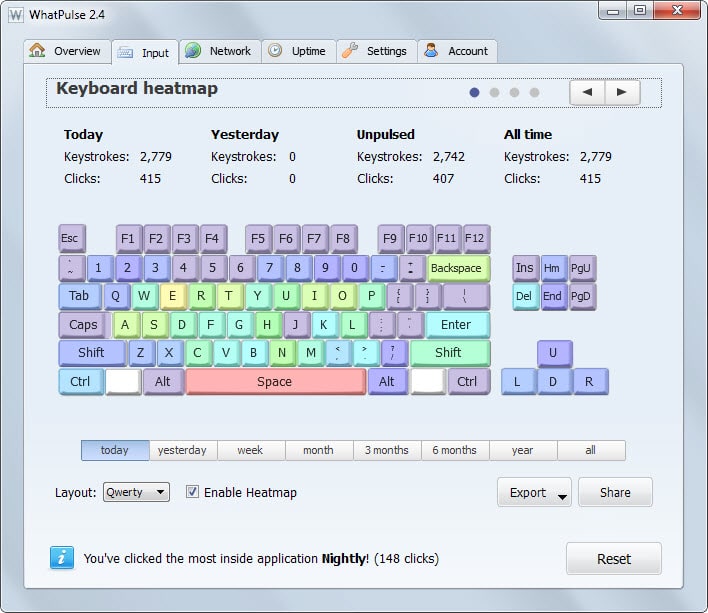






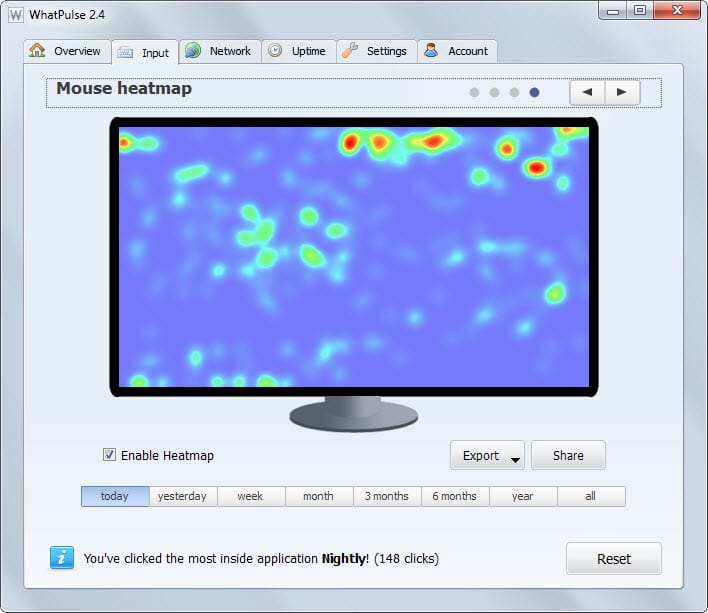





















Martin, is it really safe? I mean those ‘features’ sound familiar on keylogger..
It is only recording keystrokes but not the key data itself. While it collects how many times you have pressed E on the keyboard, it does not know which keys you have pressed before or after.
I see. Thanks, Martin!
I’ve used it for years and (thus far) no one has shown any indication that they have any sensitive information (passwords, etc.) that could have been potentially collected through it without my knowledge.
They give you options of disabling/enabling what you want to track though. If you don’t want it to track your up/download data then don’t let it, if you don’t want it to track your keystrokes then disable that. The rest of the features are paid app only so if you don’t like it enough to put money to it then you don’t need to worry about them.