How to remove Chrome extensions manually
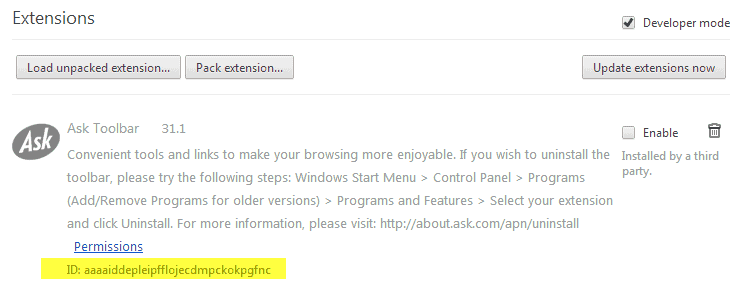
Extensions can be installed in several ways in the Chrome web browser. The most common form is an active installation by the user, usually by installing an extension directly from the Chrome Web Store.
Third-party software installations on Windows can also install Chrome extensions, often with the user being unaware that this is happening. Toolbars such as the Ask Toolbar fall into that category.
A third form are extensions that add themselves to Chrome in a way that removal from within the browser is not possible.
The extension is usually listed here -- but not always apparently -- but the trashcan icon that is normally shown by the extensions manager is not displayed next to it.
Most of these extensions are malicious in nature, or at the very least privacy invasive. The following guide walks you through the steps that you need to undertake to remove those extensions from Chrome.
Step 1: Checking
The first step is to check the current situation. Open the Google Chrome extensions manager by loading chrome://extensions/ and take a look at all extensions that are currently installed.
If you see an extension here that you want to remove and it has the trashcan icon next to it, try to use it to remove it. If that does not work, or if there is no trashcan icon in first place, you will need to remove it manually instead.
Step 2: Preparation
While on the extensions manager page, check the Developer Mode box at the top. This displays each extensions ID as highlighted on the screenshot above.
We use the ID to identify the extension later on when we remove it manually from the system.
You may also want to write down the name -- or remember it -- as it may come useful as well.
Close Google Chrome afterwards.
Step 3: Uninstallation of software
Open the Windows program uninstaller or use a third party software such as Revo Uninstaller for that instead. The program is free and cleans up any leftovers after the uninstallation process, something that the Windows tool does not do.
If you find the program listed here, in this case the Ask Toolbar, you can uninstall it from here. To do so in Revo Uninstaller select the program and click on the uninstall button afterwards.
The program walks you through the uninstallation steps. In the end, the program and its extension should be removed from the system.
While that works sometimes, it won't all of the time. On to the next step.
Step 4: The Windows Registry
To open the Windows Registry use Windows-R to bring up the run box, type regedit, and hit enter.
Use the folder structure on the left to see if the following keys exist:
- HKEY_LOCAL_MACHINE\SOFTWARE\Policies\Google\Chrome\ExtensionInstallForcelist
- HKEY_CURRENT_USER\SOFTWARE\Policies\Google\Chrome\ExtensionInstallForcelist
If you do not find the entry there, good, proceed to the next step. If you do find it here, check if you find the extension ID of the extension that you want to remove here.
If you do, right-click the key and select Delete from the context menu that opens up.
Step 5: The files
Extensions are saved to a Google Chrome directory as well, and you should remove them from that directory as well to make sure it is completely deleted on your system.
The path depends on the operating system and Chrome profile that you use. Generally speaking, you find extensions on the following path:
- Windows XP: C:\Documents and Settings\username\Local Settings\Application Data\Google\Chrome\User Data\Default
- Windows Vista and newer: C:\Users\username\AppData\Local\Google\Chrome\User Data\Default
- Linux: /home/username/.config/google-chrome/Default/
- Mac: /Users/username/Library/Application Support/Google/Chrome/Default/
Note: replace username with the name of the logged in user. You may also need to replace Default with the name of another profile, e.g. Profile 2. Extensions are listed in the Extensions folder. Please also note that depending on which Chrome version you run, you may also need to replace the Chrome directory, for instance with Chrome SxS if you run Chrome Canary.
Folders have the same name as the extension ID which makes identification a breeze. Just select the folder that you want removed and hit the Delete key on your keyboard afterwards.
Google Chrome Sync
Synchronization is a handy browser feature, as it ensures that you can access important data such as bookmarks or passwords on all connected devices.
It can however get in your way if you want to remove an extension permanently. The reason is that while it is easy enough to remove it from one device, it may appear again if you do not delete it on all other devices as well.
My recommendation would be to remove it on all devices one after the other without opening the Chrome browser on devices were the extension was deleted until all devices have been processed.
Advertisement
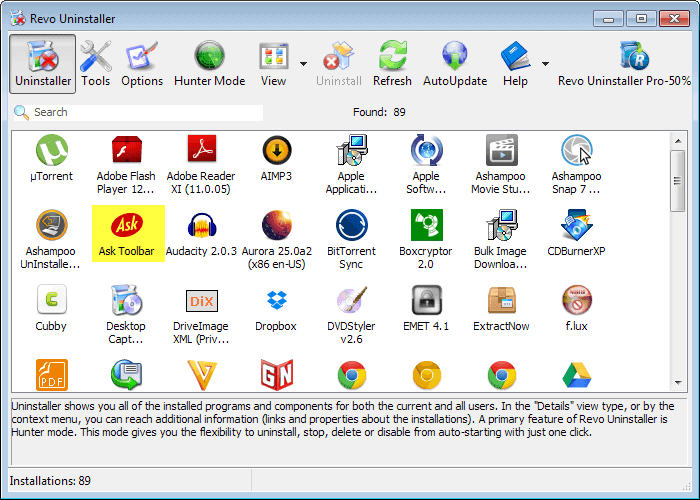

















nice document. its helped me a lot. Thanks