Tip: Check the My Devices settings on Google Play
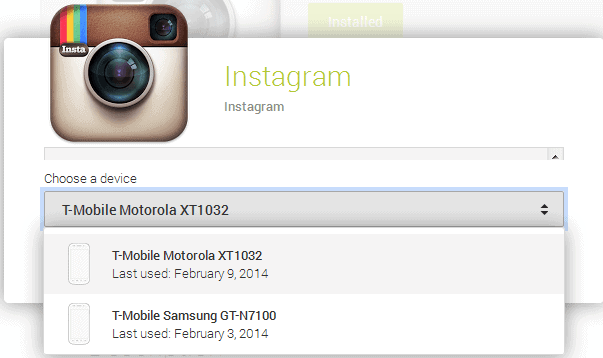
Google Play is the one-stop shop for digital contents for Android-based devices, as well as Google's official shop for its own Android devices.
While it is certainly possible to download and install apps and other contents from other sources, it is likely that most Android users use Google Play to download apps to their devices, considering that Google Play comes preinstalled on most devices.
Whenever you install an app on Google Play, you are asked to select the device you want to install it on. If you went through several devices in the past, you may notice that all of those devices are listed here, even those that you do not use anymore.
But even if you use multiple devices, you may notice that it is sometimes not as easy to distinguish between devices as it should be, especially if you are using the same device multiple times.
The Google Play My Device settings provide you with a solution. You can access the settings directly by following this link, or open the Google Play homepage and click on the menu button at the top right to find the option listed there.
Here you find a list of all of your devices. The first option that you have is to change a device's visibility. If you do not use it anymore, or want it disabled for the time being, uncheck the show in menus option to hide it from installation menus.
The edit button on the other hand provides you with options to add a nickname for devices. Google uses the maker and model by default, which you can change to any other name you want, e.g. "My Son's Phone", "Work Phone", or "Moto G".
But that is not all that you can do here. Below the device listing you find email preferences, which appear to be enabled by default.
The first "Keep me up to date with news and offers from Google Play" gives Google the permission to send you marketing emails.
The second "I wish to receive email notifications when developers reply to my reviews of their applications" sends out emails whenever developers reply to your application reviews.
You can disable both options easily here, and unless you are particularly interested in Google Play news, I suggest you uncheck the first option at the very least.
Please note that you cannot remove devices entirely from your account, as there is no option available currently to delete a device that you no longer own.
Advertisement
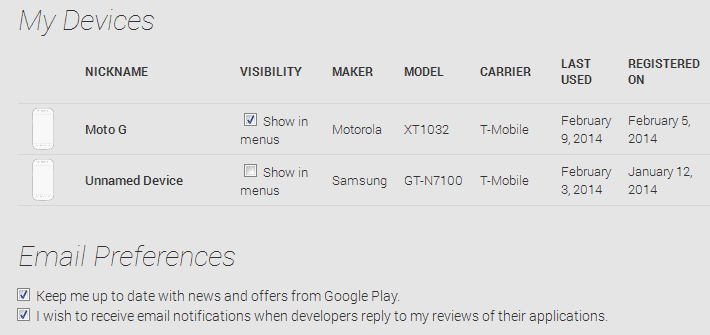



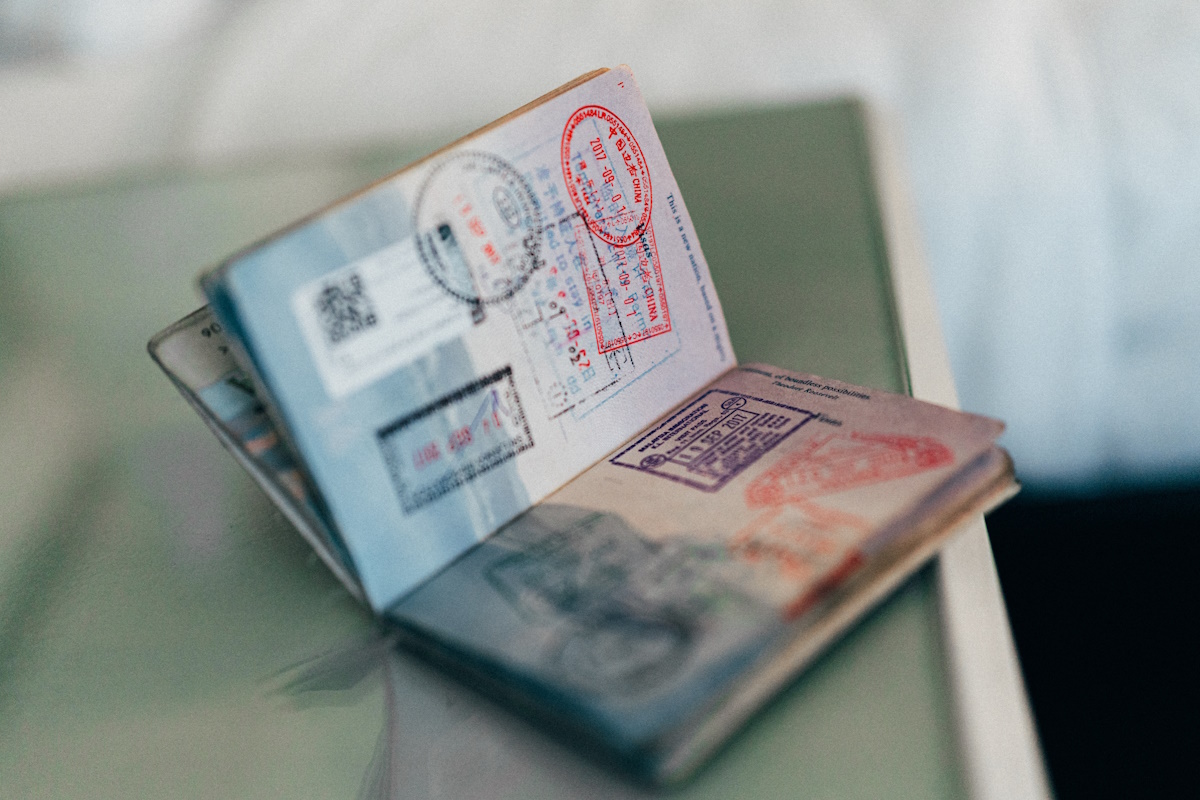


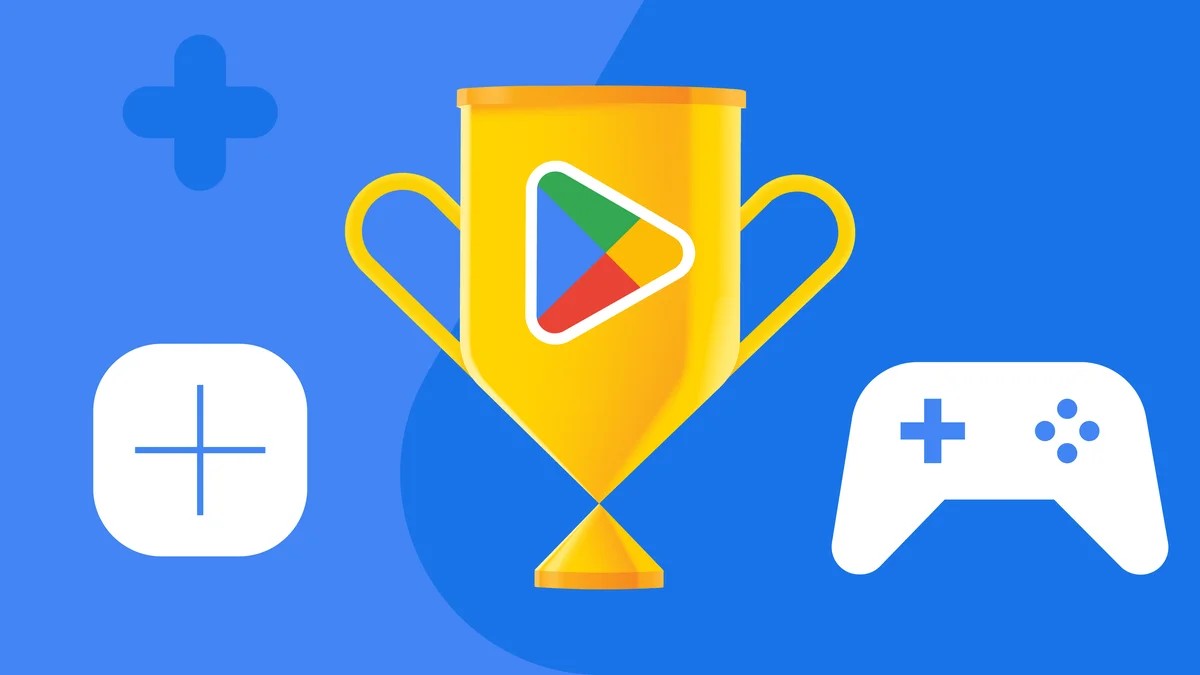
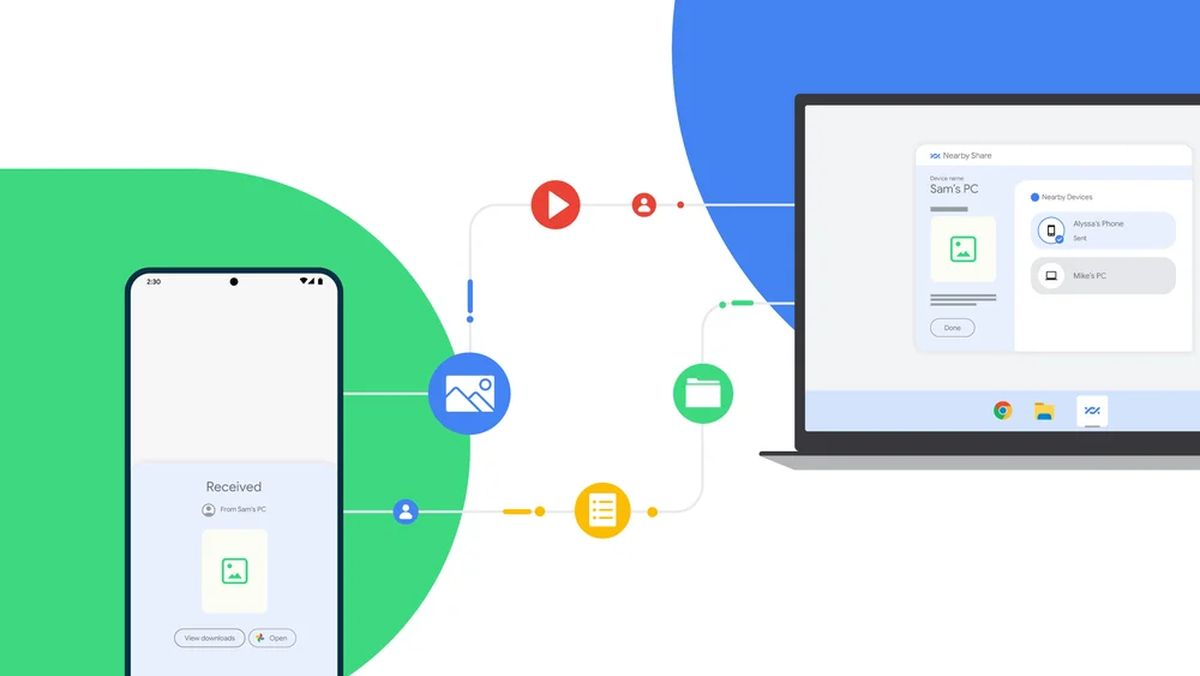












I have a LG Stylo 5 someone has took it over and builds in my phone gives me no control got a different phone. Stlo 5 different number different sim card in my brothers name. This someone was already doing modifications in the phone before i opened it to set it up. This someone has used my social security number as user name in 58 websites. How do i get them off my hard drive and out of my life? I don’t need the hacks i just wish i could have my pictures back from the last 11 years he erased
how add a device
True, it could have been SO MUCH MORE useful, but Google chose [from some weird reason, or maybe lack of care!!] to make their managing options through the Play Store so limited its almost shameful. alright, not almost.
But I think it is better to have the option to click as many apps as we want through the web store, rather than have to navigate\type\install them all one by one through the phone.
So I guess the web store could indeed be worse, but not by much, sadly…
One time I bumped into a “guide” of ‘how to download the apks from the store to the PC manually & then batch install’ but it was somewhat fishy website and I didn’t have the time or will to try it at the time…
Frankly having the store online available from our desktops/tablets is quite useless if you think about it. It has no bearing on our installed apps and always shows everything even if we un-install them. To remove previous installed items from the list we must do it from our phones. No simple tick to check, then select remove option from the store.
When we download them, we need to activate our phone data/WiFi service to begin the download procedure. It doesn’t actually get downloaded via the USB cable from their servers to our phones. But it would be nice for those who have limited data plans or pay as you go type plans to be able to actually download the app and updates via the USB cable from the Play store eh?
If your desktop PC is connected to the Internet, there’s no real reason to connect the USB cable, as you’re very likely within range of your home/office/public WiFi, is there?
Thanks for that…
I think I bumped into that option in the past, but totally forgot about it :)
I’d still like the option to do that stuff from the ‘PC Play Store’ , but I guess that’s up to Google only.
Hi,
Do u know of a way to remove old apps from my installed apps list?
and how about a way to order them according to installation time etc… all through the PC browser I mean…
Thanks :)
I can answer the first question. Here is the answer: http://www.talkandroid.com/guides/beginner/how-to-remove-apps-from-the-google-play-store-my-apps-list/
No