Shutter is a flexible scheduling software for Windows
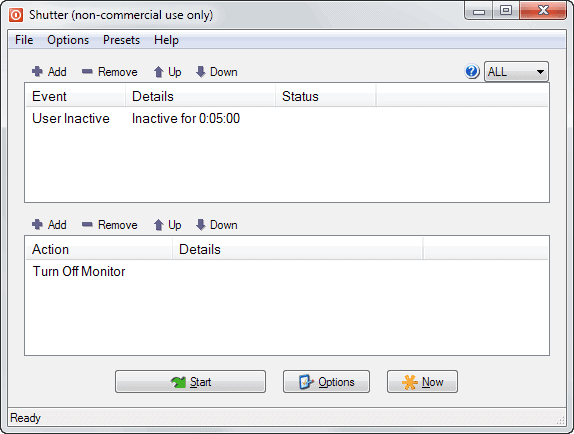
Sometimes you may want your operating system to spring into action automatically when certain events occur. From turning off the monitor after a set amount of time without activity over shutting it down when downloads are completed to killing a process whenever it starts on the system.
While you can perform most activities with Windows' built-in Task Scheduler, third party software like Shutter often offer more flexibility and easier configuration.
Shutter is available as a setup version and portable program that you can both download from the developer's website to your local system. Adventurous users may even want to download the latest beta build that the author makes available as well.
It needs to be noted that the program is free for non-commercial use only. If you want to use it in a work environment, you have to purchase a license to do so.
The program interface displays two panes for events and actions. Events define when actions are executed by the program automatically.
To get started, you need to add at least one event and one action to the application. Events are added via the add button and a pulldown menu that you can select them from. Some require you to enter additional parameters, like the title of a window that you want automatically closed or the cpu usage threshold.
Available events
- Countdown - run the selected action after the countdown reaches 0.
- On Time - execute the action at a specific time.
- Winamp Stops - when Winamp stops playing.
- CPU Usage - when the cpu usage reaches a specific percentage for a select duration.
- Network Usage - when network usage of the selected interface goes below a set KB/s for a select duration.
- User Inactive - when the logged in user has been inactive for a set amount of time.
- Battery Low - trigger an event when the battery of the computer falls below a certain percentage.
- Window - trigger an action when a window opens or closes.
- Process - trigger an action when a process starts or stops.
- Ping Stops - trigger an action when a server (IP address) is not responding for a set amount of time.
- File Size Limit - trigger an action when a file reaches a certain size.
- Lid - trigger when the lid opens or closes (Vista or newer only).
Once you have configured one or multiple events, you add actions in pretty much the same way.
Available actions
- Shutdown - shuts down the system. You can optionally force applications to close upon shutdown.
- Reboot - reboots the same.
- Log off - logs the currently signed in user out.
- Lock Workstation
- Sleep, Hibernate - changes the system's power state.
- Turn off Monitor
- Screen Saver - display the default or a custom screen saver.
- Volume - mute or unmute the volume.
- Hang up - if you are on dial up, terminate the Internet connection.
- Alarm - play an alarm sound.
- Message - display a message on the screen.
- Play sound - Play a selected wav file.
- Run program - Load a program with (optional) command parameters.
- Open file
- Close Window
- Kill Process
- Utilities (close application, restart events, pause execution).
You can define multiple events in Shutter that trigger all actions depending on the relationship you select. The default relationship is all, which executes the selected actions if all events are triggered at the same time. You can change the value to AND, which requires events to be triggered at least once independently of each other, OR, which requires one event to be triggered to execute the actions, or 1by1 which requires all events to be triggered one after the other.
This means however that you can only define one set of actions, right? Windows Task Manager lets you create events that act independent of each other. While you cannot do so using one interface of Shutter,you can launch multiple program windows to do so.
There is also the option to create links (shortcuts) to actions or presets.
A preset is basically one event and action configuration that you have saved in the application. You can create multiple presets and save them as system shortcuts on your system. These presets do not get executed automatically though. Instead, the Shutter window is loaded so that they act more as bookmarks so to speak to save configurations for you. You can load different presets directly from within Shutter as well.
Options
You can customize the program in the settings. Here you can add it to the system's auto-start, start events automatically when the program launches so that you do not need to click on start every time that happens, enable password protection or the web interface it supports.
Verdict
Once you understand how Shutter works it becomes a versatile instrument to configure one or multiple default actions that you want executed when certain events trigger on the system. It would have been better in my opinion if the author would offer to create multiple events in a single program instance, but that is unfortunately not possible.
What is interesting though is that you can combine multiple events, for instance to shutdown the system if both the network and cpu usage drops below a certain percent, or to trigger multiple actions on start of the system such as muting it and launching your favorite programs.
The developer has made available an excellent manual that you can consult if you are running into issues when using the application.
Advertisement
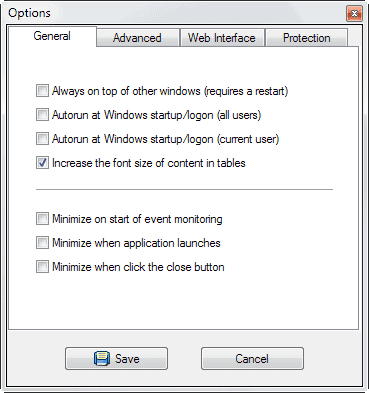
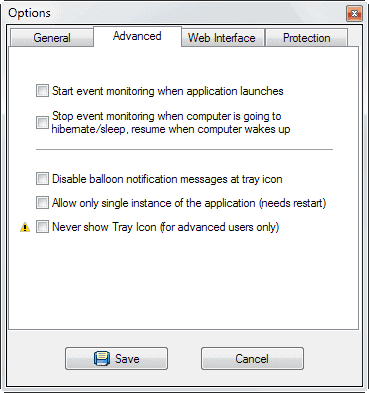




















THANKS for pointing out Shutter-Lite, this really does the sleep trick/problem in Windows101909Home
Good stuff, I’ve been looking for something a bit more advanced than the Task manager. Thanks Martin.
this was actually informative – not like most of what i see online. sharing :)