How to make the most out of Chrome's and Firefox's bookmarks bar
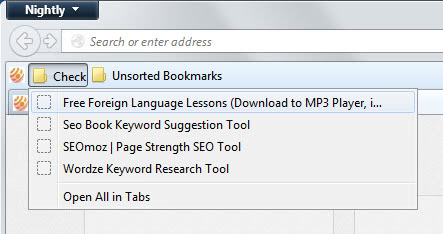
Are you using the bookmarks bar in your browser of choice or do you use another method to access bookmarks in the browser (or maybe none at all)? If you are using the bookmarks bar you have probably noticed right away that it can't hold more than a couple of bookmarks if you add them all to the main bar.
You have two options at your disposal to add additional bookmarks to the toolbar. The first is with the help of folders that you can add to it. Simply add a folder - or multiple folders - to the bookmarks bar and place bookmarks into those folders. You can keep important bookmarks visible on the bar and place less important ones into folders. Sort them into categories such as work, media, entertainment, sports, news or other topics that you are interested in.
To access those sites, you would simply click on the folder and then on the bookmark. So, one additional click but more bookmarks that you can access this way in the browser.
Tip: Middle-click, or hold down Shift-key and click, to open bookmarks in a new tab in the browser.
The second option keeps all bookmarks on the bookmarks bar. You may know that you can edit the name of bookmarks, for instance to shorten it so that it does not take up too much space on the bookmarks bar. What you may not know is that you can remove all of the bookmarks' name so that only the favicon of the site that you have bookmarked is displayed in the toolbar.
It is important that you can associate the icon with the site, as this is your only indicator if you remove all the link text from the links. Here is how you do that in Chrome and Firefox:
Firefox:
- Right-click a bookmark and select Properties from the context menu.
- Remove the full name from it and click safe afterwards.
Chrome:
- Right-click on a link in the bookmarks toolbar and select Edit.
- Remove all text in the name field and click save afterwards.
It is likely that you can do the same in other browsers as well. Have another tip related to bookmarks? Feel free to add it in the comments below.
Advertisement
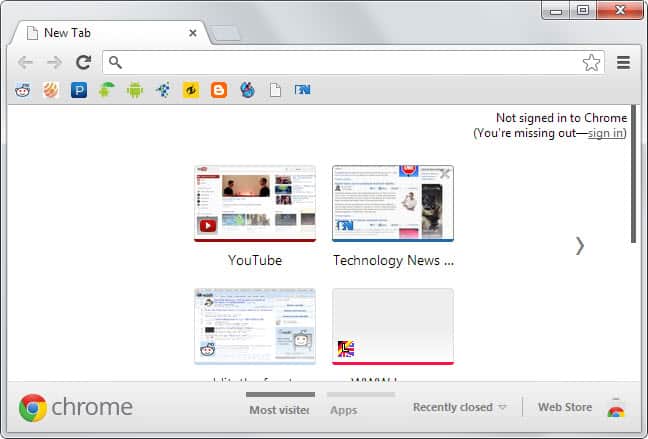



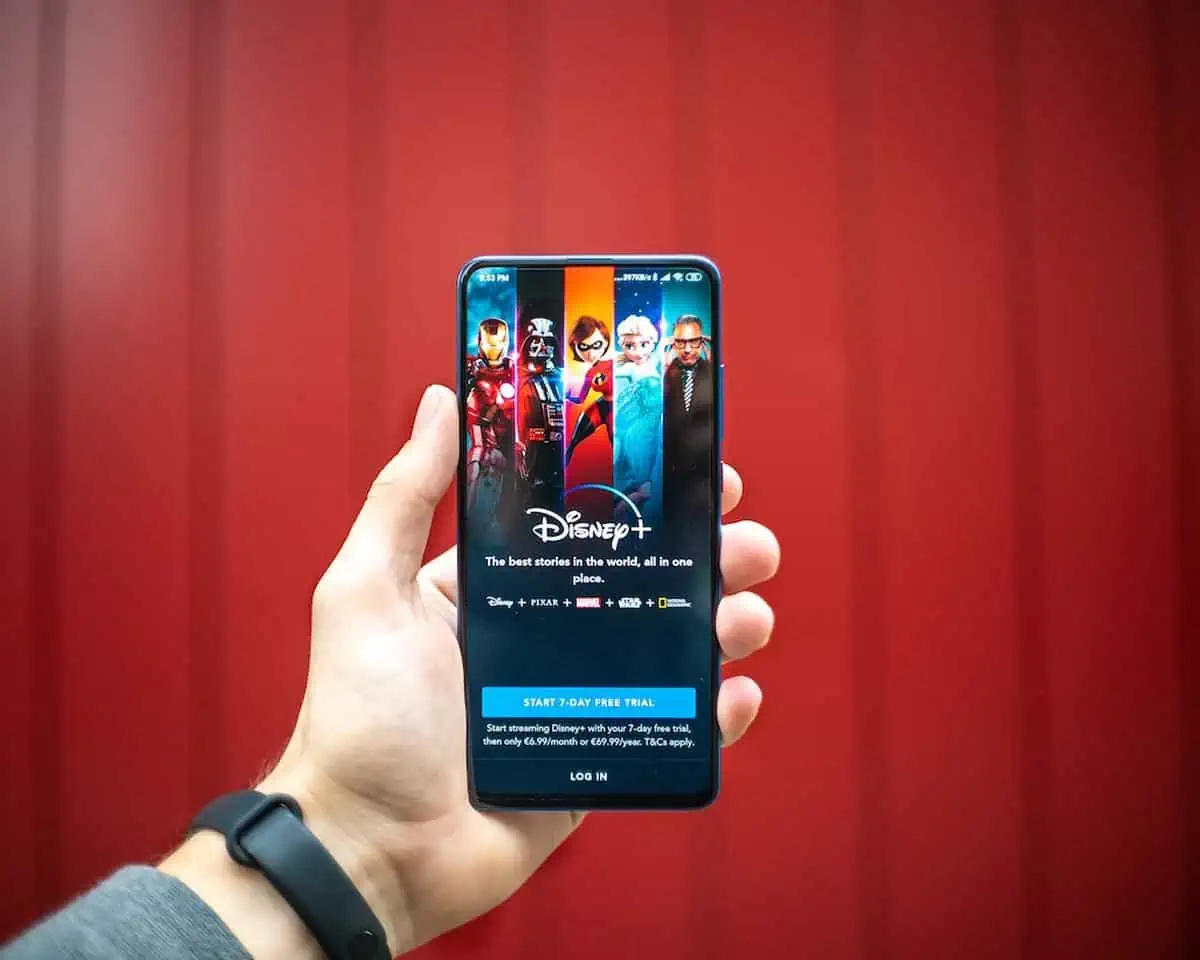

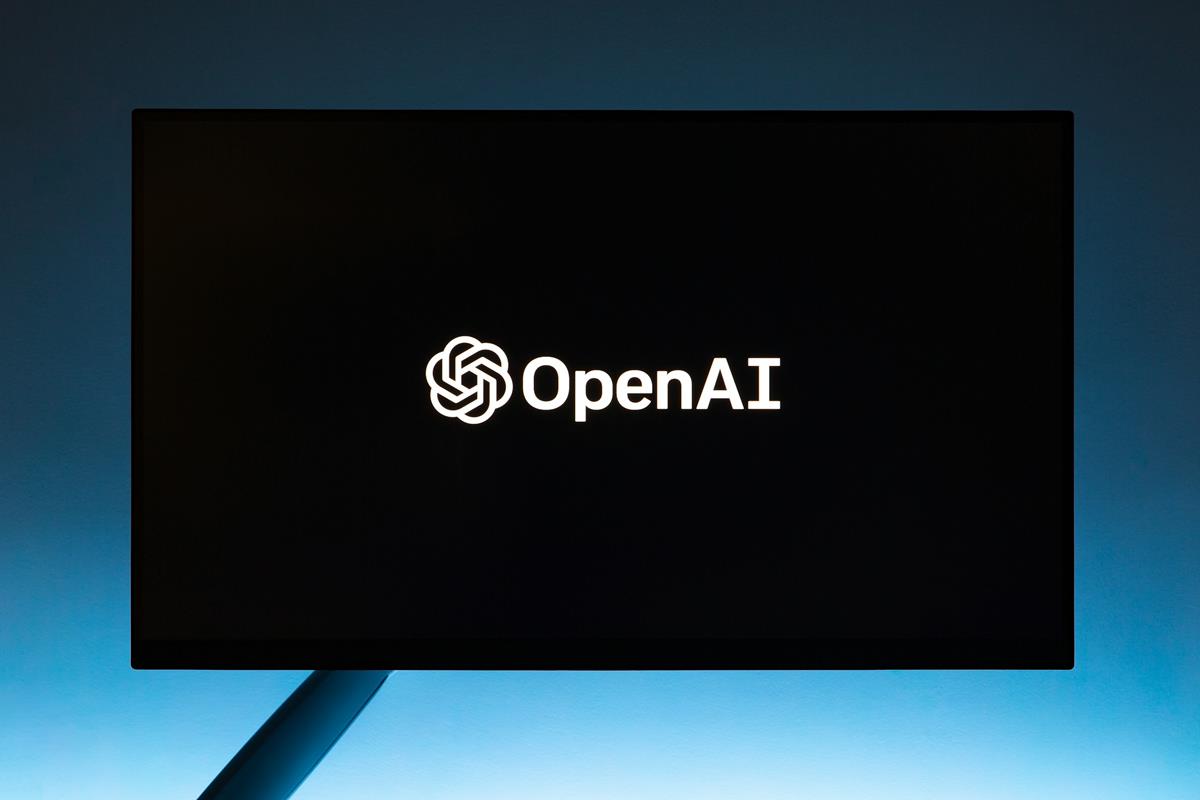
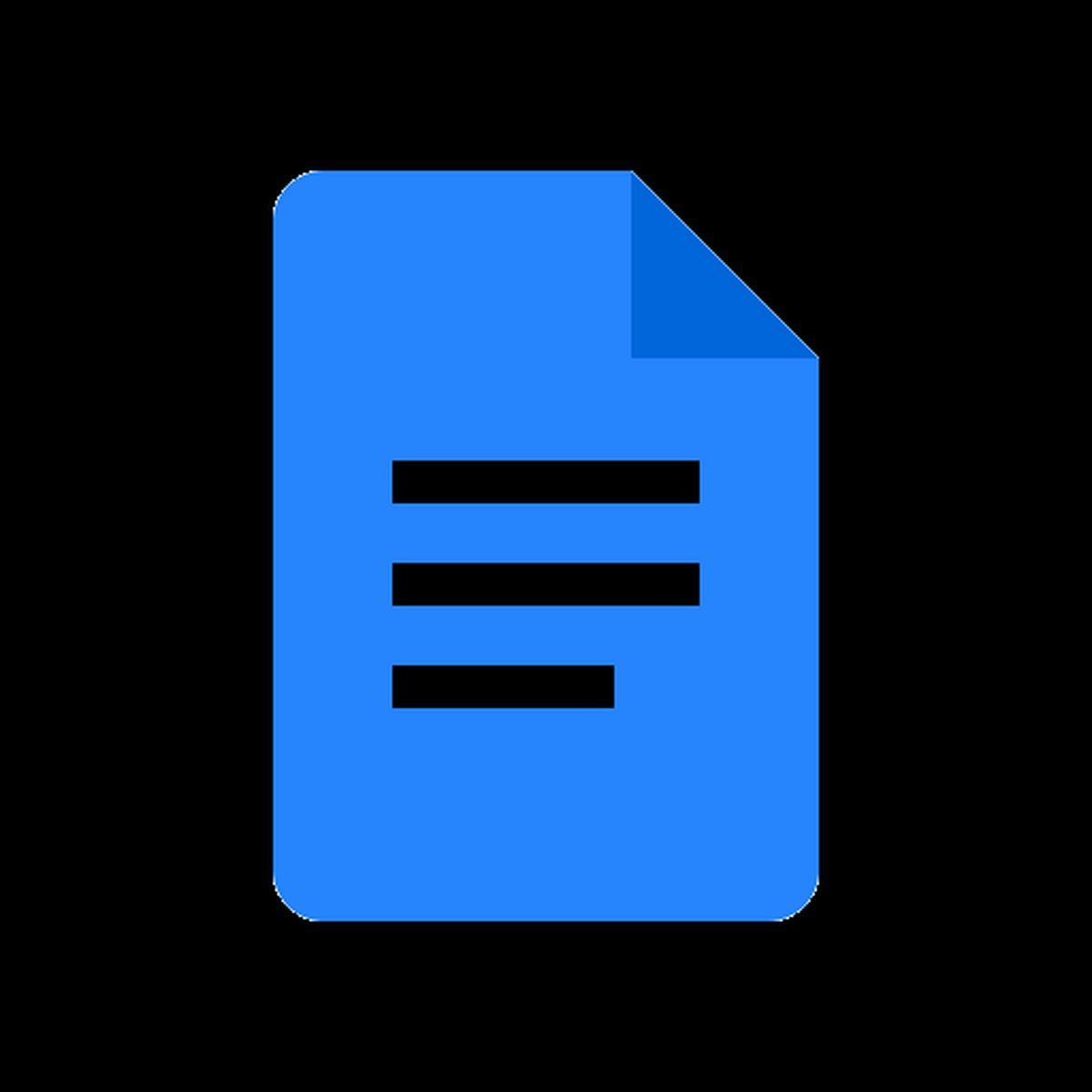
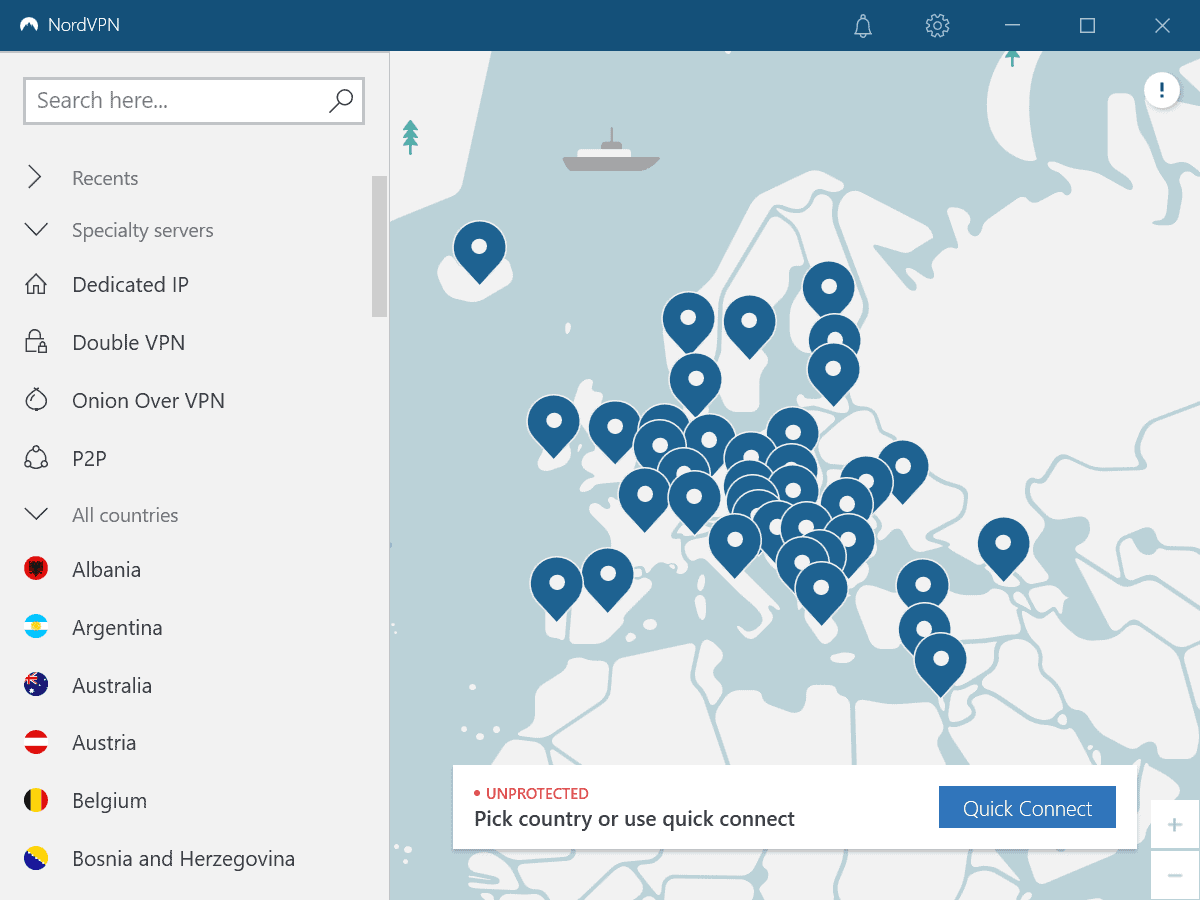
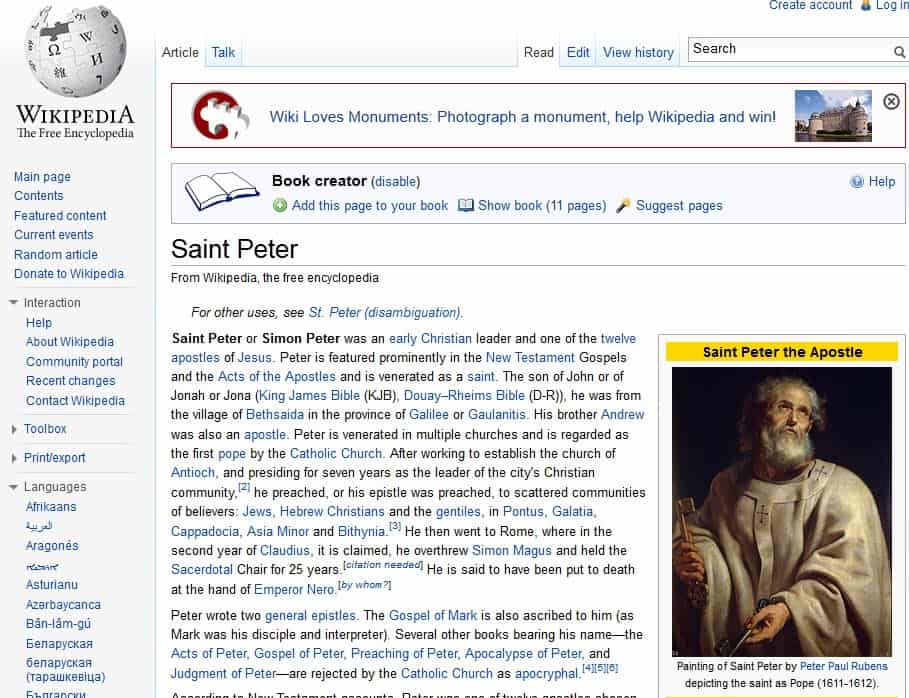
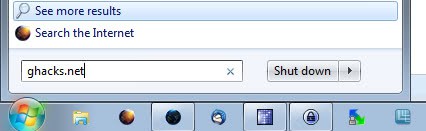









Chrome includes the Ctrl+Shift+B to quickly toggle the bookmarks bar. Minimized, it is hidden on tabs, but shows up top of the new tab page.
The bookmarks related add-on that I use is: https://addons.mozilla.org/en-US/firefox/addon/add-bookmark-here-2/?src=ss
It adds a menu item “Add Bookmark Here…” to Bookmarks. Very handy.
“What you may not know is that you can remove all of the bookmarks’ name so that only the favicon of the site that you have bookmarked is displayed in the toolbar”
I had no idea. That’s a great find.
I only have 2 bookmarks in the Bookmarks Toolbar, the rest is folders with abbreviated text and with the folder icon hidden, but that’s still a very cool tip.
For those not deathly afraid to use add-ons, here’s a few good ones pertaining to bookmarks.
Edit Bookmark Plus
Resize ‘Add Bookmark’ Popup / ‘Edit This Bookmark’ Popup, fixes tree selection bug, option to disable popup auto close & Update Url and/or Name of a bookmark with the Url/Title of current page.
https://addons.mozilla.org/en-US/firefox/addon/edit-bookmark-plus/
Stay-Open Menu
Facilitates opening multiple tabs from the Bookmarks Menu and various other bookmark/history related dropdown menus. Less need to keep reopening menu, without using the sidebar. Optional auto-closing feature adds extra convenience.
https://addons.mozilla.org/en-US/firefox/addon/stay-open-menu/
Manage Folders
Places a “Manage Folder” item on the context menu of bookmark folders, which opens the “Places Organizer” expanded to that folder.
https://addons.mozilla.org/en-US/firefox/addon/manage-folders/
Undo Bookmarks Menu
Add “Undo” and “Redo” menu in context menu of bookmarks.
(for accidental deletions, etc)
https://addons.mozilla.org/en-US/firefox/addon/undo-bookmarks-menu/
I use Chrome, Folders (and SubFolders) containing Bookmarks and Neater BookMarks extension. It saves space and works for me.
“…Neater BookMarks extension…”
This is only reason why I miss Chrome. I loathe the current bookmarks rendering in Firefox. I wish Neat/Neater Bookmarks could be ported.
i don’t use a bookmarksbar at all mainly for the reason to conserve space on my 1280×800 macbook “pro”. so my firefox only uses two bars, the title bar with the menu-button and the tabs and then the nav+urlbar. i use small icons on the nav-bar and a small windows-taskbar to save an extra few pixels.
i don’t really miss the bookmarks since the sites i use often are accessible by entering one or two letters in the urlbar, but julia’s solution to toggle the toolbar sounds like a great solution, too!
I agree… but I’m using 1920×1080 resolution on a 27″ monitor and find it pointless to be minimizing the available space by having book mark bars and tool bars taking up valuable screen space. Even at current widescreen users (16:9) are stuck with white bars on the left and right side of the screen for most web sites. Turning our heads to the left for left justified sites or need to zoom in several times in order to fill the screen or end up looking like we’re all blind and require ridiculously large onscreen text.
Like Mac’s I use a (hidden) launcher on my PC desktop (Rocketdock) to keep the screen clear and free of any icons; I was getting tired of a desktop littered with dozens and dozens of icons for programs I install and for pre-installed programs that after each update always install another f*cking icon on the desktop. It’s annoying (Adobe, Norton’s, McAfee’s just to name a few…).
What is the point of buying large wide screen monitors if we are plagued to 800×600 to 1024×768 @ 4:3 standards. As for browsers. I’m using Firefox with the tabs on top, the address bar and I moved any needed and custom icons to the end of the address bar so my screen realestate is very minimum.
As for how I store my bookmarks. I use the SpeedDial visual bookmark system addon and add new tabs as I require for any and all bookmarks. I currently have 16 colour coded tabs each with 4×6 (24) as the default space for bookmarks and even have some tabs with 6×8 (48) bookmarks. It’s a very clean and easy to use bookmarking system that helps me remember why I bookmarked those sites in the first place instead of being limited to a simplified text description or name of the site I wish to save.
I have set ‘b’ key to toggle bookmarks bar on and off using KeyConfig. Here’s how: http://darklaunch.com/2009/05/10/toggle-firefox-bookmarks-toolbar-keyconfig
To launch a bookmark, I simply type its name in Alfred and hit return, thanks to http://blog.timschroeder.net/2013/04/15/Bring-Brow-to-Alfred/.
http://i.imgur.com/1UTdSWv.png
“It is likely that you can do the same in other browsers as well.”
Except IE10 and I assume 8 and 9 too. It will not accept a blank as a name. Instead you get an all or nothing option to show Long titles, Short titles or Icons only.
As anything other than Long titles is useless for a mix of folders and individual website bookmarks, I resort to abbreviations as best as I can, but it tends to make the bookmarks,,,sorry that should be favorites bar look a mess.
A trivial reason for not using a browser perhaps, but it does put me off.
I like HideBookmarksbar: a Firefox extension to hide and show the bookmarks toolbar. http://code.google.com/p/hide-bookmarksbar/
I use the bookmarks toolbar with Roomy Bookmarks addon (for Firefox).
Shows favicons for websites on the toolbar and shows also folder names (can be tweaked on/off along with other size,spacing options).
I find it convenient.
Still looking for this functionality for Chrome/Opera but did not found it in an addon.
However if i would have multiple bookmarks favicons from same site it wouldn’t be useful,so when i am in that situation i add those links in a folder and not directly on the toolbar.
I use the extension Roomy Bookmarks Toolbar, make folders in it and have more than 100 bookmarks on that Toolbar. Awesome extension!
I use folders on the Firefox Bookmarks Toolbar creating drop down menus of bookmarks and then customize the toolbars dragging Bookmark Toolbar
Items to the Menu bar and afterward remove the Bookmark Toolbar,
This saves space by showing a minimal number of toolbars and I
compact the Firefox Menu to a button making room for many folders.