Change Windows 8's lock screen using Bing's background images
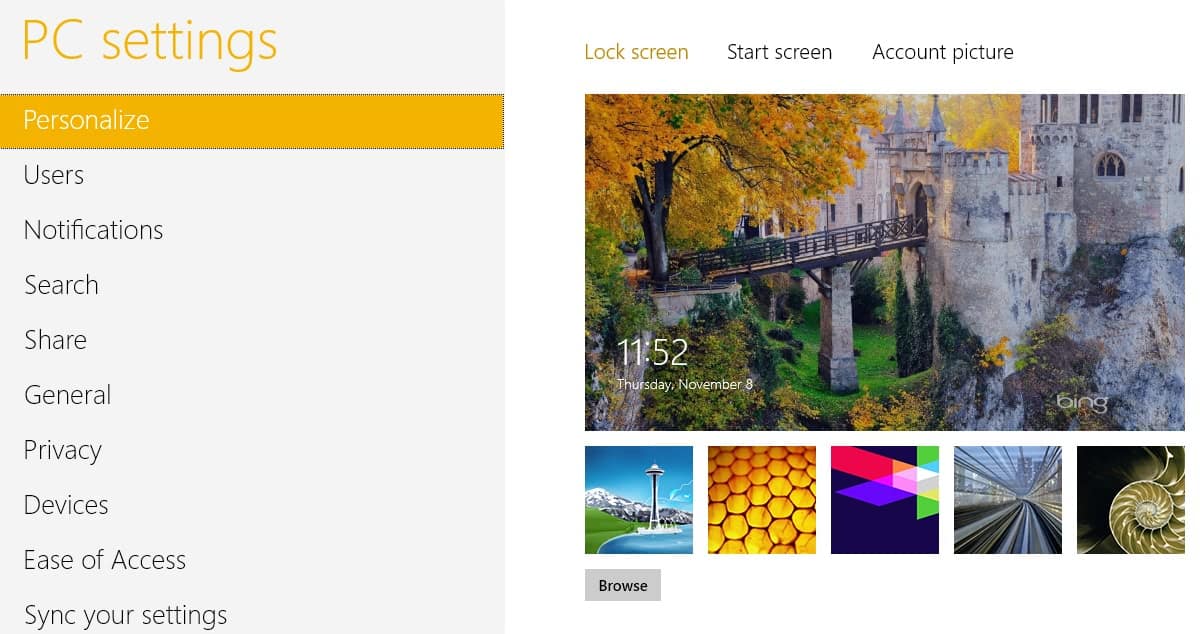
If you are a Windows 8 user you probably know that you can change the appearance of the operating system's lock screen. This includes changing the background image of the lockscreen and the configuration of so-called lock screen apps which continue to run in the background and display some information on the screen.
To switch to a new lock screen background manually, do the following: Press the keyboard shortcut Windows-C to open the Charms Bar on the right. Click on Settings there, and then on Change PC settings at the bottom of that screen. This opens the new control panel that lets you change various start screen related preferences.
Make sure that Personalize on the left and Lock screen on the right are selected. Here you should already see the current image, and several wallpapers below it. To select a new lock screen image, simply click on browse and pick one from your local computer.
You can test the new background right away by locking the PC with the Windows-L hot key.
Bing my Lockscreen is a Windows 8 store application that you can use to change the lock screen to one of Bing's background images. The app displays the eight latest wallpapers that Microsoft has published on the Bing website - you may remember that wallpapers are changed once per day on the site - giving you the option to select one of the images manually for Windows 8's lock screen, or configure the application to run in the background to change the lock screen image frequently and automatically.
To open the apps' settings, press Windows-C and click on Settings > Settings here. Here you can turn automatic lock screen updates on or off, change the update frequency and clear the automatic update log that the app writes to.
The application appears to be the first to change the operating system's lock screen background automatically. It is likely that we will see sophisticated apps pop up eventually that let you pick local folders with wallpapers instead to display on the lock screen.
If you do like to see a different image on the screen every day, this is the app to use right now.
Advertisement
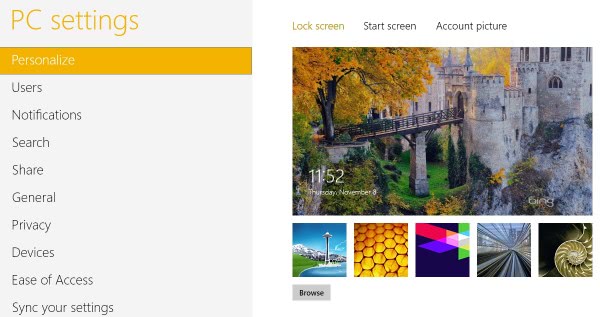
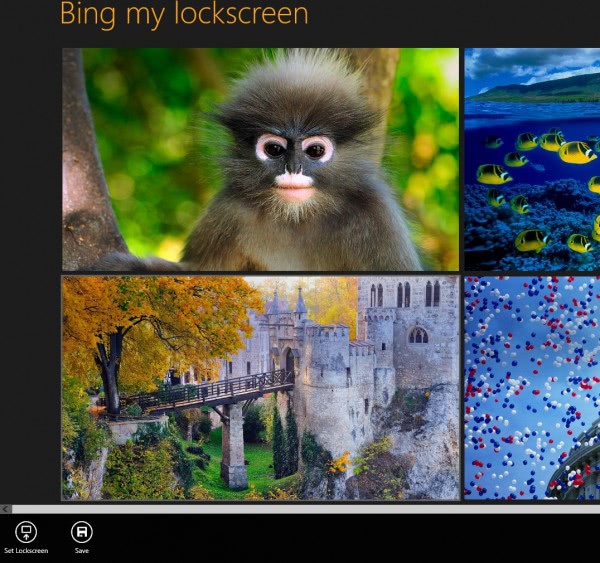


















I think there may be some confusion, I am not trying to change the Lock Screen, I am trying to change the Sign On Screen. The Sign On Screen is the one that appears when you first boot up the PC.
Yup, I’d like to know this as well because it becomes the default every time you log out of a machine that’s on a domain. The lock screen is only shown when a user locks the screen but can changed on a per-user basis.
Really annoying. So far the only way I’ve found is to mess about with the permissions to a system folder so you can access the image it uses, but I don’t see what I should have to do that.
How to Disable the Windows 8 Lock Screen Completely
http://www.guidingtech.com/13353/disable-windows-8-lock-screen/
Aahh come on, just tell us how to change that stupid Seattle log on screen, please.
How to disable “Seattle” Lock Screen in W8 that some may find annoying:
Open up the Group Policy Editor via gpedit.msc then go to
Computer Configuration\Administrative Templates\Control Panel\Personalization.
Look for “Do not display the lock screen†and enable the policy.
The lock screen disappears so you are one step closer to perfection.
Cheers.