Add run as different user to the Windows 8 startpage
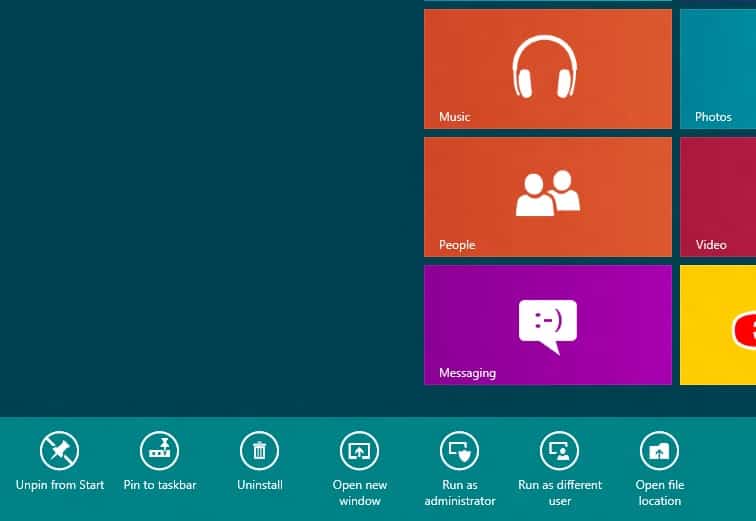
If you want to run a program as a different user in Windows 7, all you have to do is hold down the shift-key on the computer keyboard before you right-click the program that you want to start. This adds the run as different user entry to the context menu from where it can be selected.
The option can be quite useful under certain circumstances. You can for instance use it to test run a software under a different user account to make sure it is working correctly, or run a program will standard user rights instead of administrator rights.
You can hold down Shift on the Windows 8 desktop as well to reveal the run as user command there. What is not working though by default is to do the same on the startpage. Holding down Shift while right-clicking won't display the option on the lower toolbar that is displayed instead of the context menu.
What you need to do is add the option to the startpage first before it becomes available there. To do that, you need to open the Local Group Policy Editor which is only available when you are running Windows 8 Pro.
Group Policy
Tap on the Windows key and enter gpedit.msc and hit return afterwards. This launches the Group Policy Editor. Use the left sidebar to navigate to the following menu there: Local Computer Policy > User configuration > Administrative Templates > Start Menu and Taskbar.
Locate the entry Show "Run as different user" command on Start and double-click it to bring up its configuration menu. Switch from not configured to enabled and then on ok to save the setting.
This policy setting shows or hides the "Run as different user" command on the Start application bar.
If you enable this setting, users can access the "Run as different user" command from Start for applications which support this functionality.
If you disable this setting or do not configure it, users cannot access the "Run as different user" command from Start for any applications.
Note: This setting does not prevent users from using other methods, such as the shift right-click menu on application's jumplists in the taskbar to issue the "Run as different user" command.
The Registry key that gets created when you enable the feature is located under the following path:
HKEY_CURRENT_USER\Software\Microsoft\Windows\CurrentVersion\Group Policy Objects\{2EFD5E24-75E6-4F3C-B2B6-E231206FAE9A}User\Software\Policies\Microsoft\Windows\Explorer
The key ShowRunAsDifferentUserInStart is set to 1 if the feature is enabled, and 0 if it is disabled. (via Mike)
Advertisement
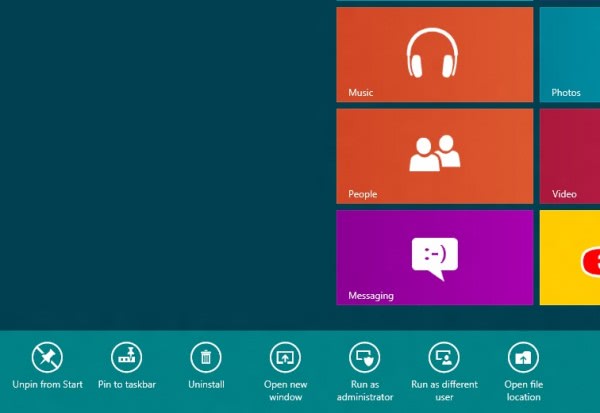
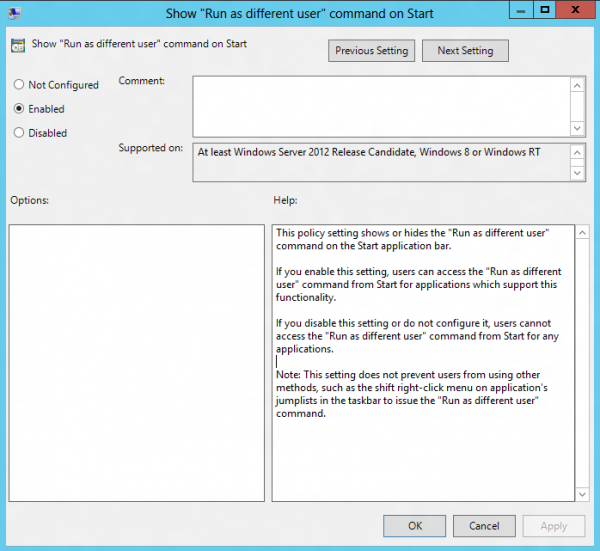

















I know this is quite an old post but I was wondering, like you Stefan, I’m having trouble finding the gpedit.msc, its not showing up on my Run, I tried the C:\Windows\System32 it wasn’t there, all I found was gpedit.dll and two empty folders that were GroupPolicy, and GroupPolicyUsers. Help?
Not all versions of Windows ship with it. Most Home versions don’t for example.
I’m running Windows 8.1 pro and gpedit.msc is not found on this computer.
> Tap on the Windows key and enter gpedit.msc and hit return afterwards.
When I try this, this simply brings up a search window about ‘gpedit.msc’. Ironically, the all of the search results ‘gpedit.msc not found’ or ‘gpedit.msc missing’.
Check C:\Windows\System32, it should be in there.
Thanks. Just a side note. That GUID may be diferent from computer to computer ( for diferent users )
Hej,
Do you also have a idea how to make this available for example for the “Music” App? or generaly for the Metro Apps?
Thx
Bob