2 Ways To Block Windows 8 Users From Uninstalling Apps In Metro
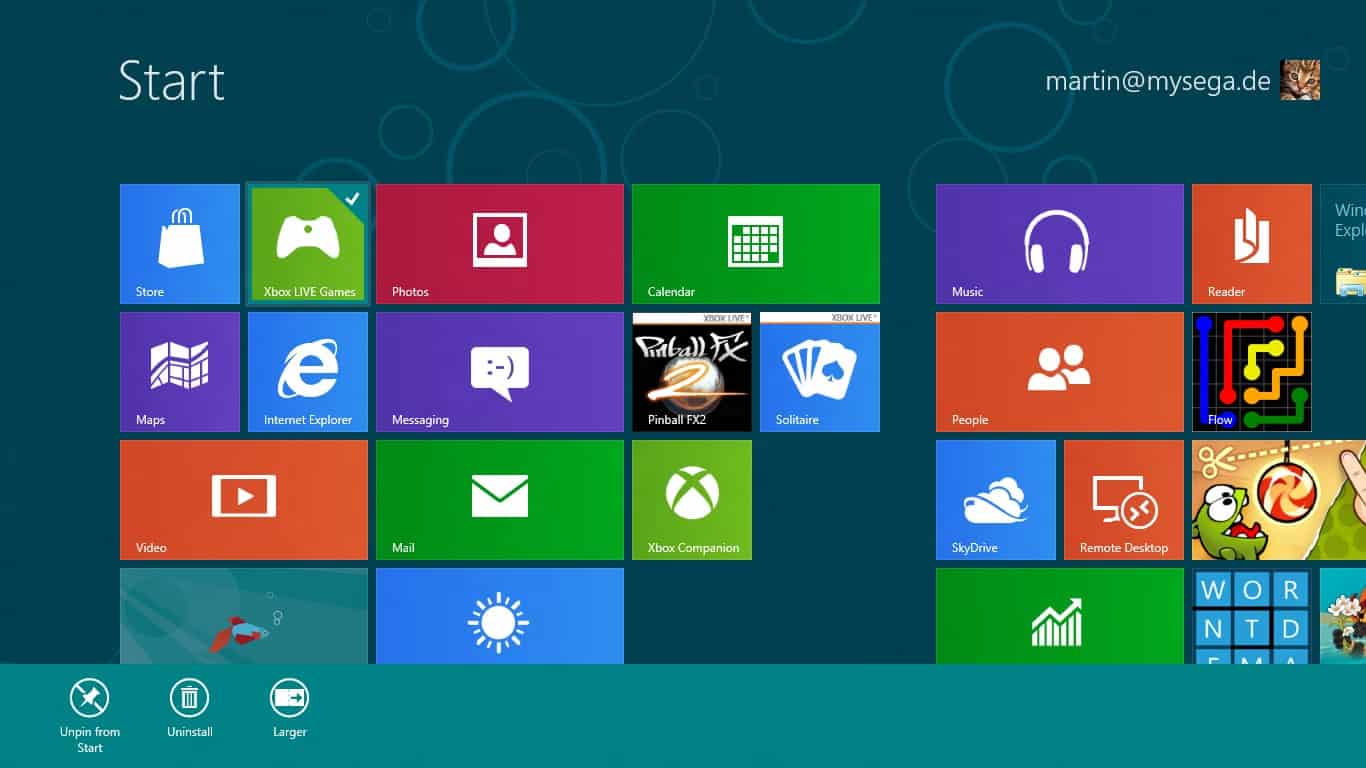
With apps making the core of the Metro user interface in Windows 8, come new challenges for system administrators, organizations and businesses to control what users are allowed to do, and what they should not do when it comes to these new features.
One of the things that admins need to consider is that users can install and uninstall Metro apps as they please, unless guidelines and rules prevent them from doing so.
A company installing a series of apps on all operated copies of the operating system might want to block users from uninstalling those applications in Metro.
The uninstall app option becomes available after users right-click on a Metro app on the start screen, or the apps screen.
A click on the uninstall button removes the app from the Metro start screen and the system, so that it is no longer accessible on the system.
Users with access to the Group Policy Editor can use a policy to control app uninstallations. The editor is however only available in Windows 8 Pro and Windows 8 Enterprise, and not in Windows 8 or Windows 8 RT. Only system administrators can access the local Group Policy Editor to modify settings.
Use the hotkey Windows-R to bring up the run box, enter gpedit.msc and tap on enter or click on the ok button to load the Group Policy Editor in Windows 8. If you are in Metro, enter gpedit.msc directly and hit enter to load it. The screen switches to the desktop to display the Local Group Policy Editor.
Select User Configuration > Administrative Templates > Start Menu and Taskbar from the left sidebar menu. Click on the Setting header once to sort the listing alphabetically, and locate the Prevent users from uninstalling applications from Start policy there.
Double-click the policy, and switch its state from not configured to enabled to remove the uninstall option from the Metro interface.
You need to log off and on again, or restart the PC, before the changes take affect. Once configured, you will notice that the uninstall button is no longer displayed on right-clicks in the Metro user interface.
Option 2 involves editing the Windows 8 Registry manually to make the changes. Use Windows-R to bring up the run box, enter regedit in the form and click ok to start the Windows 8 Registry Editor.
Navigate to the following Registry key:
HKEY_Current_User\Software\Policies\Microsoft\Windows
Right-click on Windows, and select New > Key from the options. Name the key Explorer and click ok. Right-click Explorer and select New > Dword (32-bit) Value, and name it NoUninstallFromStart.
Double-click the Dword afterwards, and enter 1 as its value date.
To make uninstalls available again, delete the Dword in the Registry.
Advertisement
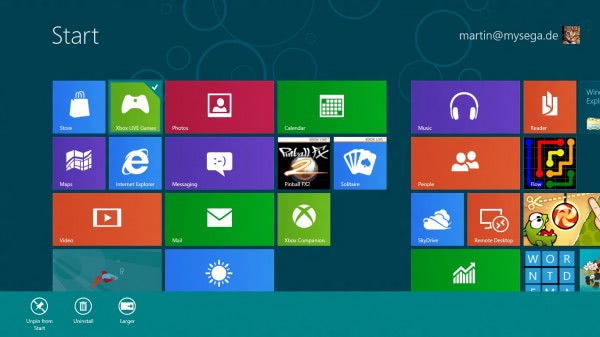
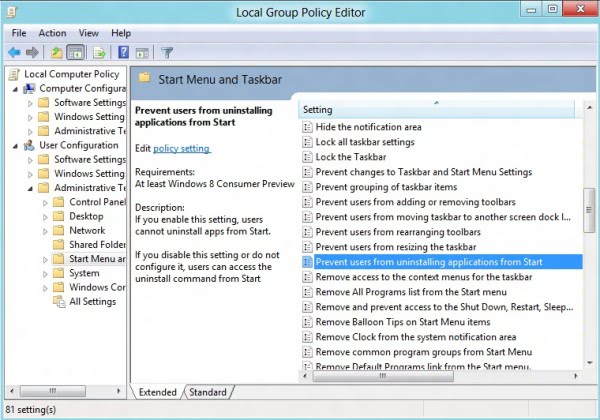

















hey, is there a way to block the INSTALLATION of a a metro app?
Please don’t tell Dell or HP about this. They will load us up with tons of bloatware, and make it impossible to uninstall.