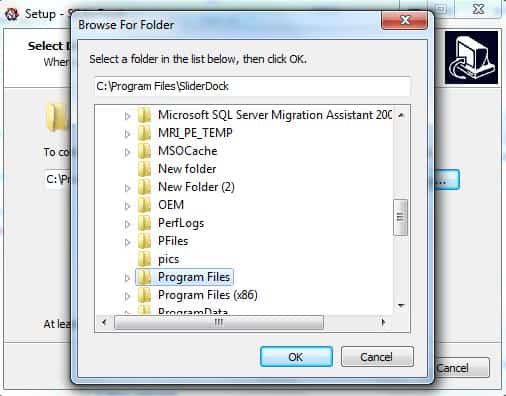SliderDock is a Stylish Application Dock for your Desktop

There are several interesting application docks available and several of them have been mentioned on this site. Desktop customization is easy with Windows 7 and many users enjoy personalizing as much as they possibly can. You can fill up your Toolbar with icons and have the ordinary look or you could use other application dock software with a more flashy appeal. SliderDock has a unique user interface that is shaped like a floating ring on the desktop. You rotate the ring of applications using the mouse wheel and double-click the right icon to launch the desired application. This one truly stands out and can be customized and adjusted several different ways.
Download SliderDock from this link: http://sliderdock.wikidot.com/start
SliderDock features animation quality and high resolution icons. You can customize the backgrounds for the icons, alter their size, and change the size and location of the ring easily. Install from the following link and read the instructions carefully before installing. One thing that is very important if you are running a 64-bit system is that you do not install SliderDock in the default location of Program Files(x86). Instead, you will need to change the destination folder to Program Files during installation as seen in the
image below. For a 32-bit system, you can use the default location.
After you initially install SliderDock, there will be only a few icons in the ring. To add application icons, drag and drop the icons to the SliderDock icon which looks like this:
This icon is rather important, as it is the point from which you access the right-click context menu and the settings. Select “Dock settings†from the context menu that pops up when you right-click the icon.
The Dock settings allow you to customize General settings, Appearance, Controls, Shortcut Keys, and Shading effects. Click the tabs one by one from top to bottom and read the options on each page. It is all self-explanatory for the average user. If you play with the different appearance settings for awhile, you will find the right look that you are going for with your particular personalized desktop.
With the Appearance tab, you can choose different background images for your icons. The ones that will look the best depend on your desktop background. If you use rotating backgrounds from a slideshow, perhaps the “white square†icon backgrounds will be the most appropriate. If you use a solid color background, just about any of the choices look good. Here are four examples of the icon backgrounds available.
There is also a SliderDock tutorial icon in the ring by default that links to a site describing everything you need to know about using SliderDock. There is far more to the subject than can be described in this article. This just gives you a quick look at some of the features and appearances. If you do choose to try it out and you want to use the tutorial, click the icon that looks like this:
It looks like an Internet Explorer icon, but the “e†is a darker blue and the ring around it is a rainbow ring rather than a solid color. Additional customizations described in the tutorial provide instructions on how you can change icon images to make icons like this easier to find. Have fun customizing!
Advertisement