How To Extract Images Or Text From PDF Documents
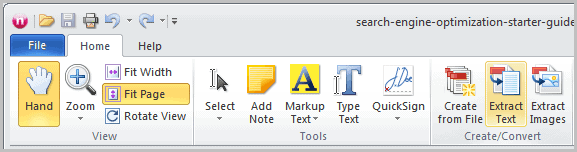
PDF documents can contain all kinds of media besides text. You may encounter images for instance or forms in them among other elements. Depending on the pdf viewer, you may be able to save those elements separately or not at all.
This tutorial is going to show you how to extract images or text from a pdf document with as little effort as possible. For this, I'm using the free pdf reader Nitro PDF which is available at the developer website. The software is only available for the Microsoft Windows operating system.
Nitro PDF Reader is a solid alternative to Adobe Reader. Many users would probably go as far as to call it a better PDF Reader thanks to faster startup times and an impressive set of features.
One of the great things that you can do with Nitro PDF is to extract text or images from any pdf document that is currently loaded in the program.
Just load the pdf file after installation into the reader (either with a double-click if you have made it the default pdf viewer on the system, or by opening the reader via the Start Menu).
You will notice several options under Create/Convert in the main toolbar of the program.
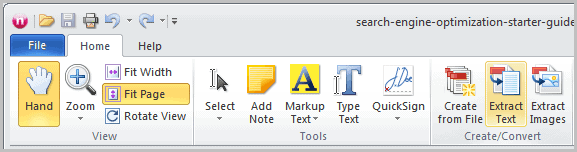
A click on Extract Images opens a dialog where you can specify the output folder. A click on the Extract button saves all images of the pdf document into that folder. This may take some time depending on the number of images that are embedded in the pdf document.
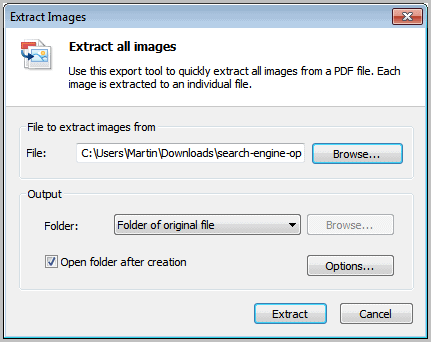
I suggest you select a new folder for the images as all images of a pdf document are saved in the process which includes smaller images.
A very similar menu is displayed when you click on the Extract Text button. You can again select the output folder and click Convert to turn the pdf document into a plain text document. Nitro PDF Reader opens the text document automatically at the end of the conversion.
Nitro PDF Reader is a great program to work with pdf documents on a computer. It is little features like this that make a difference in day to day work.
Advertisement

















I’ve been using Inkscape and occasionally Illustrator to extract images from PDF’s for quite a while. The advantage of that is that you can extract vector graphics if that is what was embedded for the graphics/images. The disadvantage is that it can be a bit slow.
Foxit is slow and bulky, and so I’ve been using Sumatra PDF Portable, but I will check out Nitro PDF.
Thanks always for featuring great resources.
Another vote for the best .pdf reader, free or paid. Have been using it for quite a while now and it’s just terrific.
Thanks Chris! Great to have you on board!
Nick Chandler
Nitro Team
nick.chandler@nitropdf.com | @nickchandlerrr
What I use for converting PDF to Word is Smart PDF Converter. Since I got this, I’ve been using it very often. It takes me just a couple of clicks to perform a conversion. http://www.pdftodocconverterpro.com
Thanks for the write-up, Martin — appreciate the support!
@Tom We’re working on fixing that… A little frustrating, but hopefully fixed in the very near future. A few folk have mentioned it: http://bit.ly/pwVjD9
@Sid Thanks for the kind words! Great to have you on board, and yes; .30 is available for those in the know ;-) We’ll be making it public soon once we roll a couple of additional fixes in.
Great to see more satisfied Nitro Reader users. Cheers guys!
—
Nick Chandler
Nitro Team
nick.chandler@nitropdf.com | @nickchandlerrr
Installed it the other and I am impressed of its features, speed and price (for free). One issue: if you replace Windows Notepad with Notepad2 or Notepad++ the “drag’n drop” for creating pdf’s isnt working. Beside that: great program!
@Sid: Thank you for sharing this information!
@Martin: little typo at the end “Extract Test button”
Tom thanks, corrected.
I have been using this tool ever since it introduction last year. And I have not looked back. I ditched Adobe PDF Reader and PDF XChange Viewer in favor of this.
Quite importantly, no matter what simple ‘editing’ you do, it does it without fuss or adding watermarks or such [like few others].
In contrast to Martin’s preferences, I LOVE the ribbon interface. Its a pleasure to work with. I fell in love with it since Office 2007, so even more reason to like Nitro PDF Reader.
NOTE: Martin, an updated version is available for sometime on the forums. Its only for private testing and not for wide public release, but nevertheless, anyone can download it without restriction.
This version improves on stability of browser plugins & also offers you to not install them if you don’t want them.