How To Split Large Files Into Multiple Smaller Ones
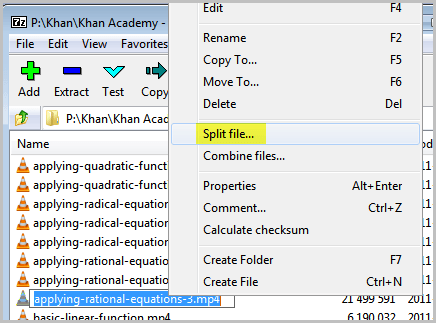
Sometimes you may need to send a file to a friend, colleague or family, or upload it to the Internet, that is just too large to go through without errors.
Most email providers for instance limit the attachment size so that you may end up with error messages when you try to send that 200 Megabyte video that you have created or several PDF documents that exceed 30 Megabytes in total.
There are multiple solutions for the issue. You may be able to compress the file for instance, depending on the file type. This works well with uncompressed file types like txt, and not at all with already compressed file types like jpg or avi.
For the compression option, you could use programs like 7-zip or Bandizip. The programs are also handy for the next option: Splitting files into smaller parts.
Here is how you do that using 7-Zip in detail:
Tip: You may also select files and click on the "add" button to display the full dialog with options to split the volume and make it self-extracting.
Start 7-zip after installation. Use the location bar to navigate to the folder that contains the large file on your system. Right-click the file and select the Split operation from the program's context menu.
This opens a new configuration window where you need to specify the destination for the split files and the maximum size of each volume.
You can select one of the pre-configured values or enter your own into the form directly. Add M to the end if you want to specify the file size in Megabytes.
7-Zip splits the file based on that configuration. You end up with files ending with 001, 002, 003 in the selected directory.
You can use 7-Zip, or any compatible software, to merge the files again. With 7-zip, you would simply right-click the first part of the split file (the 001 file) and select Combine files from the options to do so.
This method can be problematic if the user who receives the files does not have such a software or does not know how to use it.
The alternative here is to create a self extracting file instead and newer versions of 7-Zip support that option as well.
You need to check the "create SFX archive" option in the archive creation dialog and select a size under "split to volumes".
You can use Bandizip to create a self-extracting archive of split files as well. Just select New Archive in the program and on the screen that opens Exe as the archive format and the desired size for each individual file under "split to volumes".
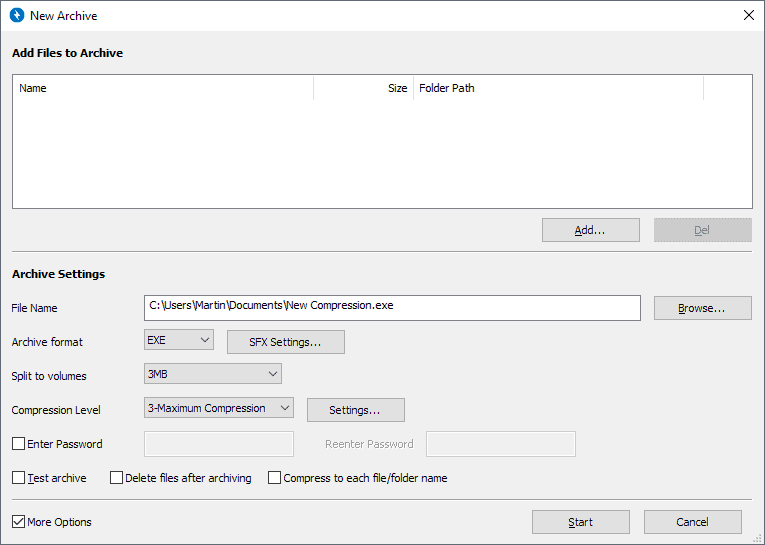
Bandizip takes care of the rest; you can open the self-extracting settings to add custom information such as a message, extraction path or title.
Commercial software like WinRar can do that as well. WinRar is capable of splitting files into smaller parts and creating a self-extracting archive at the same time.
GSplit -- another option
The free portable software GSplit can create multi-part self-extracting archives. You select the block size under Type and Size in the program interface.
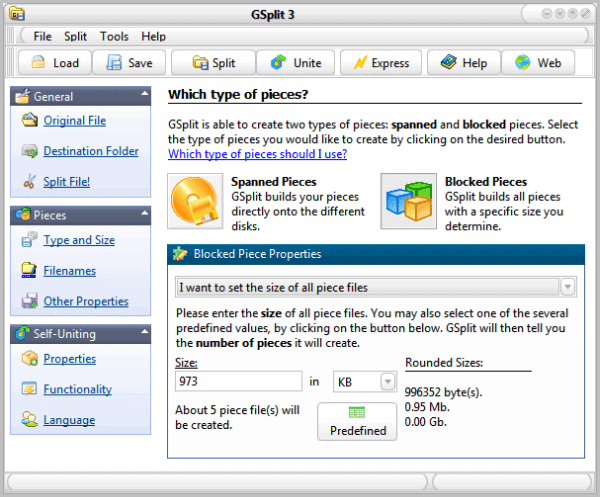
The SFX option is activated under Self-Uniting > Properties.
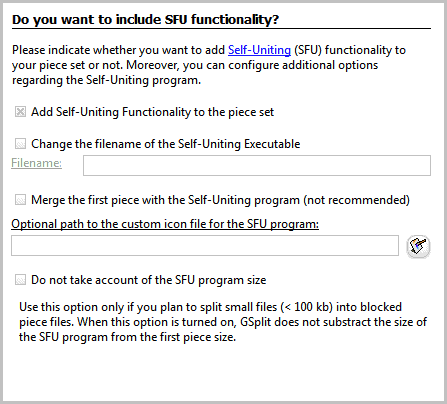
You can download GSplit from the official homepage and run it on any supported version of the Windows operating system.
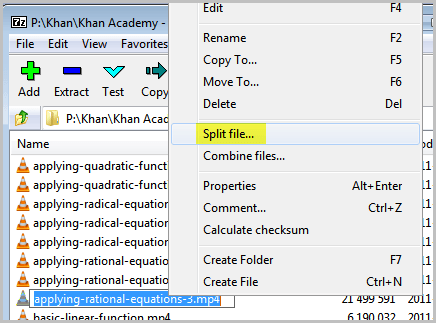


















@Besherh WinRAR costs money, and a lot of people use an illegal version of it.
1. 7z is freely available
2 .7z files have superior compression over .rar files
Another favorite option to send files is File Apartment (http://www.fileapartment.com). Easy to use, no software to download or registration, up to 1 GB, safe, and secure.
How about WinRar..
I use it when i want to splet large files and it’s quite easy to do it
I use Gsplit (FREEWARE) to split files
http://www.gdgsoft.com/gsplit/
There’s a self-extracting available to use
You can choose the name of the piece files and set up a
Custom
Welcome Message/Custom Message Box / Destination / Silent Mode and a lot more