Web Maps To Garmin, Custom Map Converter
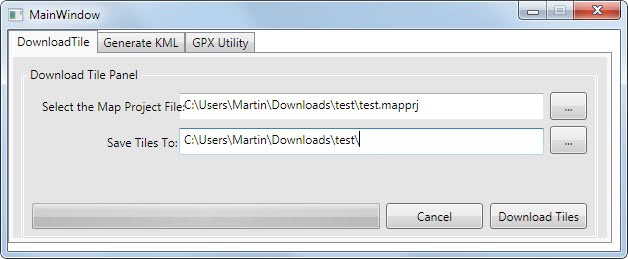
Garmin is probably best known for their GPS-powered devices and applications. Up until now it was not that easy to integrate maps of web map services, like Google Maps, Bing Maps, Yahoo Maps or Open Street, as custom maps into Garmin devices and applications.
The first public release of the free Windows software Google Trail changes this. The application offers functionality to create custom Google Earth maps from web mail maps, which can then be imported into Garmin devices that support custom maps. This is done intuitively in the default web browser of the system.
Users should note that the application uses Microsoft's Silverlight technology, which means that Silverlight needs to be installed at least for the default browser to make use of the app.
The application itself launches in a command line window which loads a local web page that displays the application interface in the default browser. This web page displays a web map with controls.
The map provider is available for selection at the top left corner of the screen, as are the available display modes. Normal is selected by default, which can be changed to Satellite, Hybrid or Terrain. There are controls to change the zoom level and pan the screen. Zooming and panning can also be done independently with the mouse and mouse-wheel, which most users should find more comfortable.
One interesting option of GoogleTrail is the ability to add maps from other map providers on top of the currently displayed map, which basically can be used to merge multiple maps into one. The opacity of each map that is added as an overlay is individually customizable.
The View menu holds options to create a custom map which can be saved in a Garmin compatible custom map format, and to draw track information directly on the screen which can later be saved as GPX files.
A custom map is created by selecting custom map from the menu first. It is then necessary to zoom in on the area that should be included in the custom map. A click on Draw Area enables the draw mode which can be used to draw a rectangle around the area that should be part of the custom map.
Select highlighted area saves the information. It is furthermore possible to activate the buttons is first tile available and is last tile available to check if all map tiles are available so that they can be downloaded later on.
A click on build map starts the build process which displays the approximate kmz map size. Save map finally saves the map as a map project.
It is then required to start the map downloader which is linked from the start menu and the application directory.
The kml file can be generated after the tiles have been downloaded. This is done by switching to the Generate KML tab in the application. The last map tile download directory is automatically selected, and all that's left is to enter a name for the KML file. This file can then be imported into a Garmin device, or any other device for that matter that supports the KML format.
The second available option is to create gpx files. This is done by selecting Draw Track from the selection menu.
Here it is possible to load, save and edit gpx files. Track data can be imported via GPX files which are then shown on the map. Tracks and waypoints can be edited with the application before they are saved to the local system.
Google Trail is available for download at the official CodePlex website. The developer has posted Word documents that explain the core functionality of the program. Users who are stuck should take a look at those to understand the workflow. The application is compatible with the Windows operating system, it tested fine on a 64-bit Windows 7 system.
Advertisement

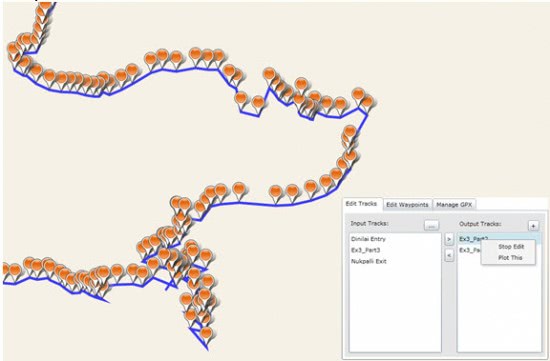
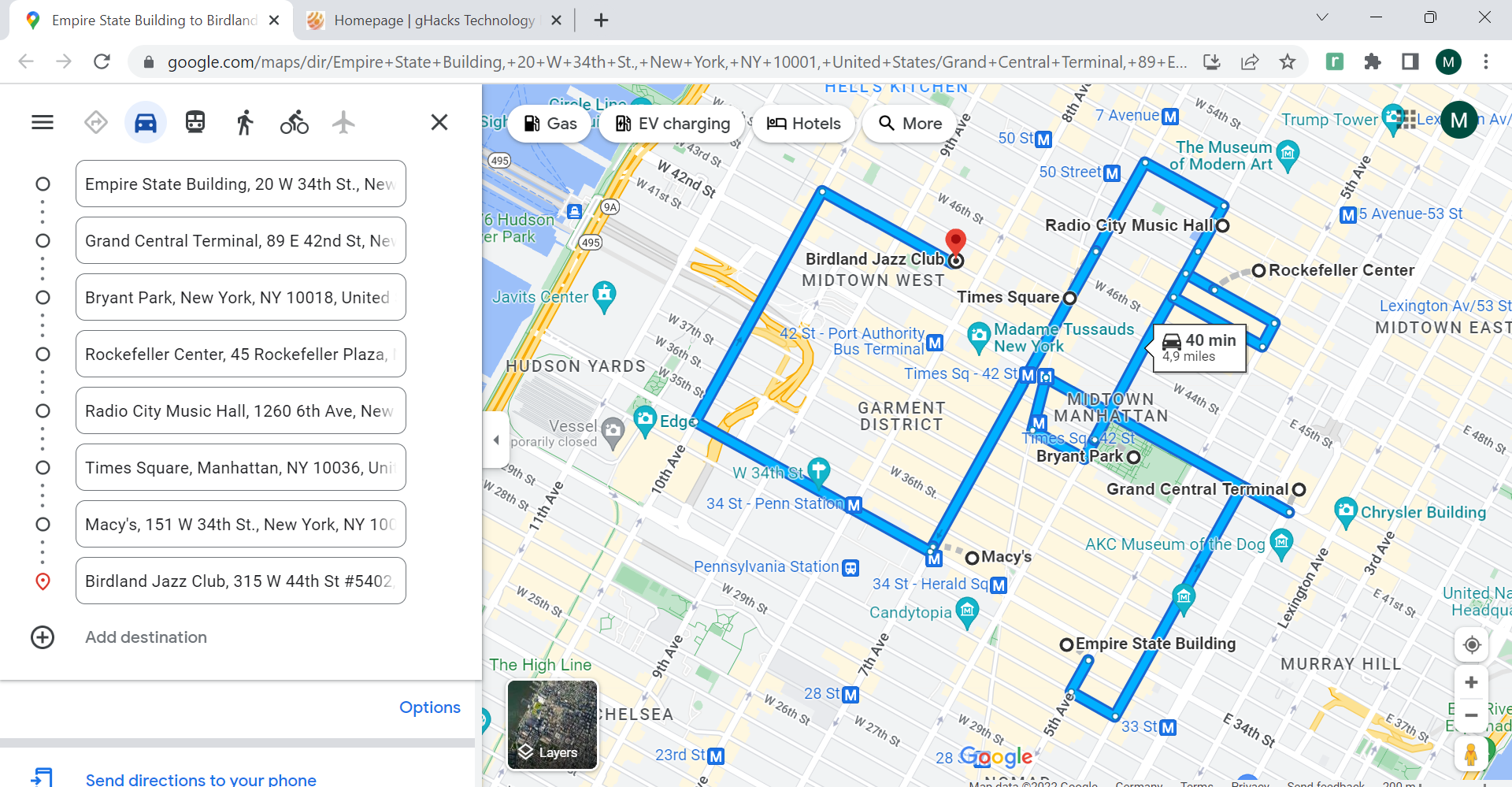
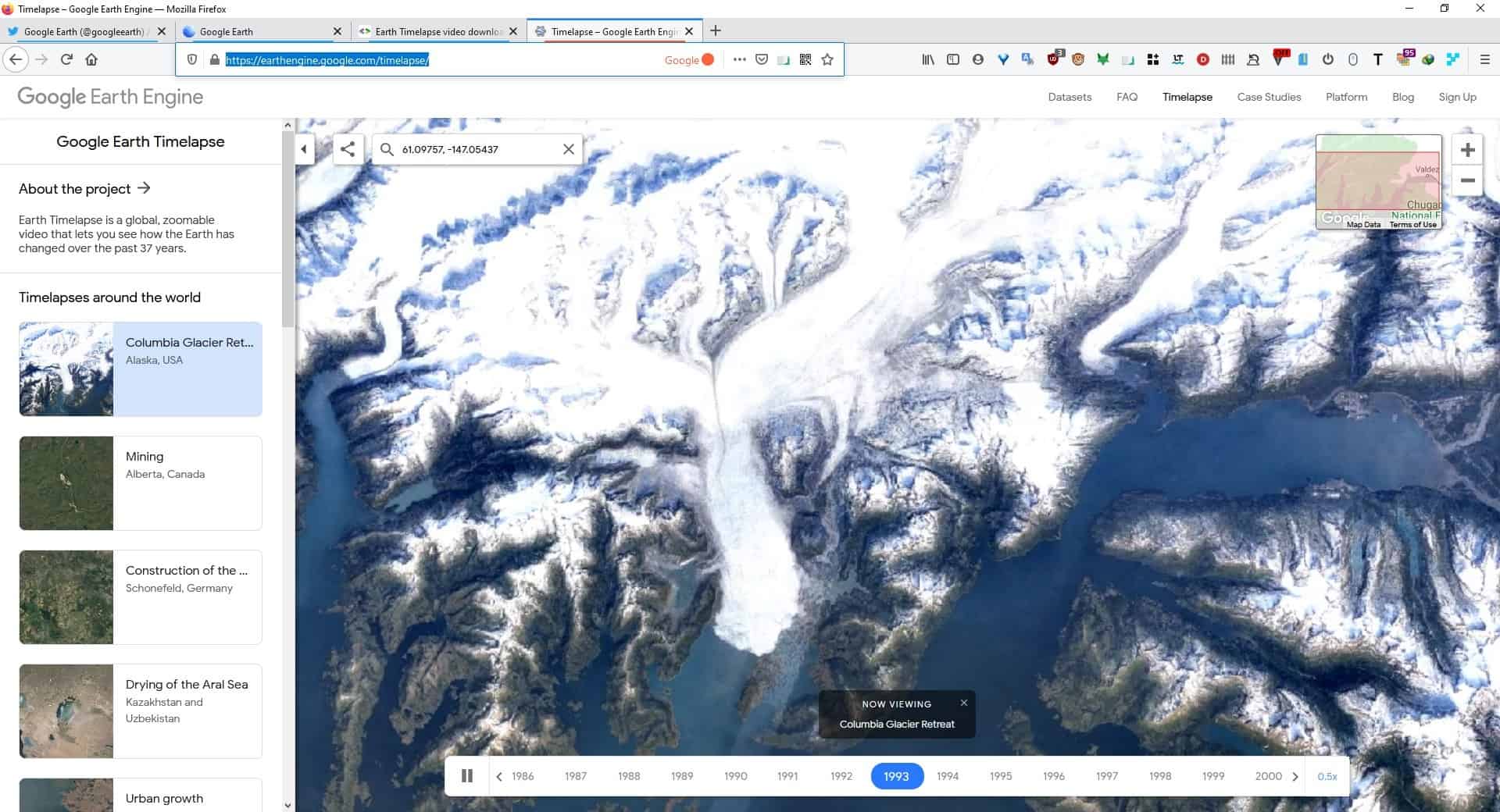
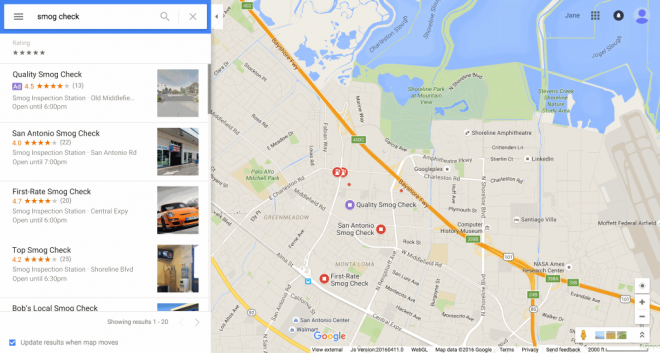
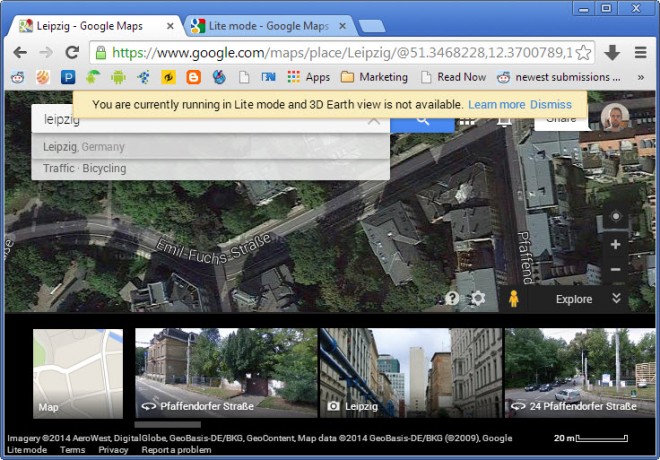
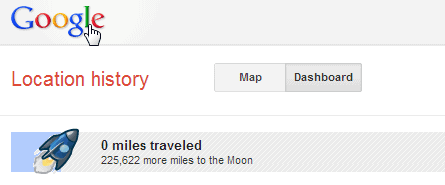
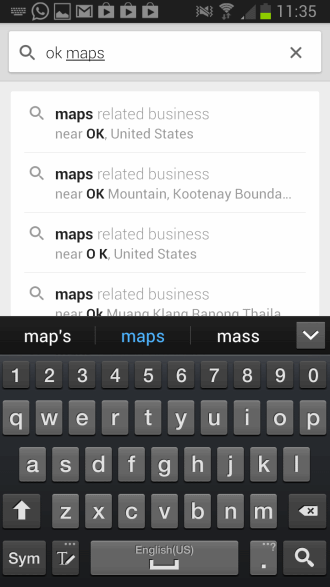















I am using this way to import, is a way faster then to merge with Google Earth: http://www.maptiler.com/how-to/garmin/
yes, NZ look funny.
Ever checked out Mobile Atlas Creator (http://mobac.dnsalias.org/)?
What the heck have they done with New Zealand ?