Merge, split, and watermark your PDFs with PDF Chain
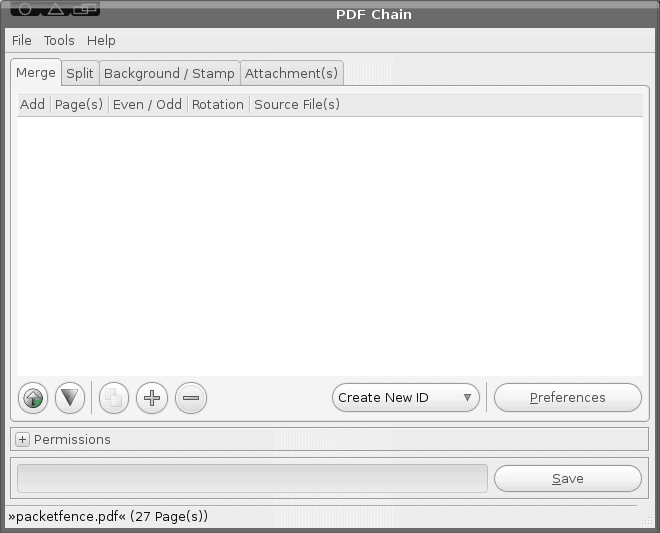
Say you have two PDF documents and you want to merge them into one. Or say you have one long PDF document and you want to split it into sections. Or what if you want to add a watermark What do you do? If you're really up on your PDF Toolkit commands you could easily do this from the terminal window. If you're not up on those commands you could turn to PDF Chain.
PDF Chain is a graphical front end for the PDF Toolkit which allows you to merge, split, watermark, rotate, add attachments to, and set permissions for existing PDF documents. And, best of all, it's very easy to use so any level of user can take advantage of PDF Chain's handy features. In this article I am going to show you how to install and use PDF Chain.
Installation
Naturally, since this is Linux, installation is simple. All you need to do is follow these easy steps:
- Open up your Add/Remove Software Utility.
- Search for "pdf chain" (no qutoes).
- Mark PDF Chain for installation.
- Accept any dependencies necessary.
- Click Apply to install.
- Once the installation is complete, close the Add/Remove Software tool.
You are now ready to start manipulating your PDF documents.
Merging PDFs
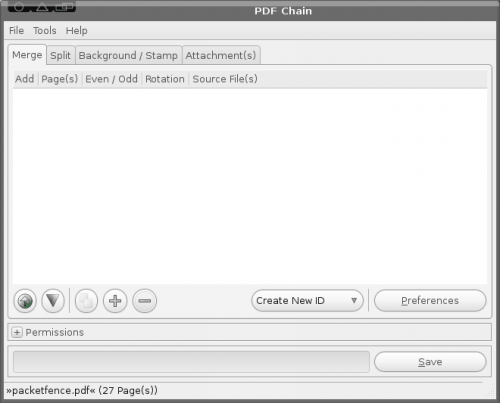
Let's first take a look at how to merge two (or more) PDF documents. To do this first open up PDF Chain by clicking Applications > Office > PDF Chain. When the application opens you will see a simple window with four tabs: Merge, Split, Background/Stamp, Attachaments. The tab you want for merging PDFs is, obviously, Merge (see Figure 1). Click on that to begin the process.
To merge PDF documents all you need to do is click the + button to add the PDF documents you want to merge. Move them up or down using the appropriate arrows. The order in which they appear in the Add window will be the order they are merged into. Once you have added all your PDFs you can select the ID for the merged PDF from the ID drop down. You can create a new ID or get the ID from one of the listed PDF documents.
When you have taken care of all of the set up, click the Save button, give the new document a name, and let the merging begin!
Splitting PDFs
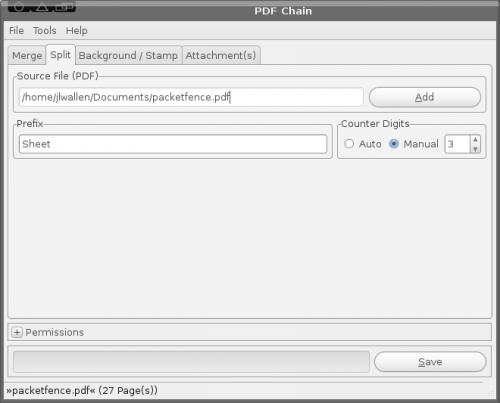
The splitting process is very similar to the merging process. Now, understand what the splitting process does is split a multi-page PDF into single pages. So if you have a 20 page document you will wind up with 20 single page documents. You can then merge some of those together to make smaller documents.
To split a document, follow these steps:
- Click on the Split tab (see Figure 2).
- Click the Add button.
- Navigate to the PDF you want to split.
- Click the Save button.
- Select the folder you want to save all of your PDFs to.
- Click OK.
That's it. You have now split that single PDF into multiple pages. NOTE: The count digits refer to the numbers for the saved file names. So if you have Sheet as a prefix and 3 counter digits the file names will look like:
- Sheet001.pdf
- Sheet002.pdf
- Sheet003.pdf
- etc.
Background/Stamp
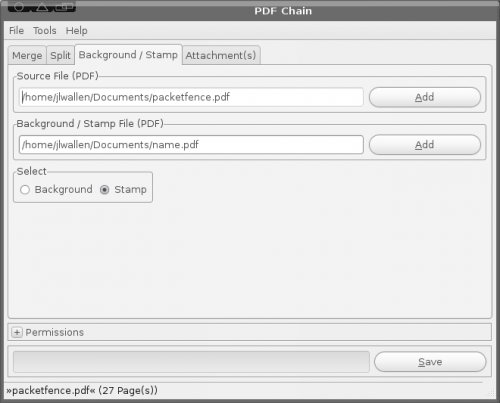
Just like the merging and splitting, the background/stamping is just as easy. Say you want to watermark your name on the pages of a PDF you have created. To do this you have to have a pre-created watermark PDF for the process. Once you have that all you do is click the Background/Stamp tab (see Figure 3) and follow these steps:
- Click Add to add the PDF you want to watermark.
- Click add to add the PDF to be used for the watermark
- Select if this is a background or a stamp.
- Click Save.
- Give the resulting PDF a name.
- Click OK.
If you do create a watermark PDF, make sure the image has a certain level of opacity because PDF Chain does not add any opacity to your stamp.
Final thoughts
PDF Chain is a very handy tool to have around for anyone that has to work with PDF files. With this handy tool you don't always have to have (or fire up) the tool you used to create the PDFs in order to handle simple actions such as merging or splitting. And don't forget you can also add attachments to PDFs as well as edit the permissions of PDFs from PDF Chain as well.
Advertisement




















pdftk is too old, does not support new version PDF
Is the link to the PDF chain mentioned?Sorry if I am unable to decipher the link to its homepage
http://sourceforge.net/projects/pdfchain/
and you can google it by yourself.