Switch Between HTML And Plain Text Emails In Thunderbird
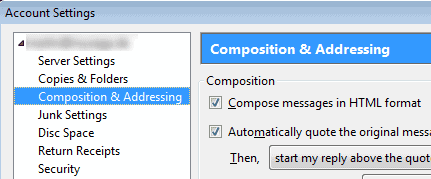
Emails can be composed as HTML or plain text messages. HTML emails mainly offer the advantage of better formatting options over plain text emails from a user's point of view. Internet marketers and companies may use them for tracking purposes.
HTML emails support text formatting options such as changing the font size, using bold or underline, displaying lists or images. While that is great to make emails look prettier, the downside is that HTML emails pose security and privacy risks.
It is for instance possible to embed an - often invisible 1x1 pixel image - in the HTML email to track if the recipient has read the email (opened it). There have also been cases where maliciously modified objects were included in emails.
The Thunderbird email client supports both plain text and HTML emails. The account settings hold the default preference for each email account in the mail client. This only affects email messages that are created in Thunderbird, not messages that are received.
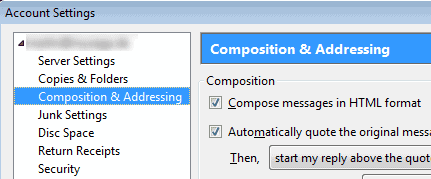
You open the Account Settings with a click on Tools > Account Settings. If the menu bar is not displayed by default, unhide it with a tap on the Alt-key on the keyboard.
Go to Composition & Addressing, and check or uncheck the "Compose messages in HTML format" option there.
The preference for incoming emails is found under View > Message Body As. Here it is possible to switch from the default Original HTML to Simple HTML or Plain Text.
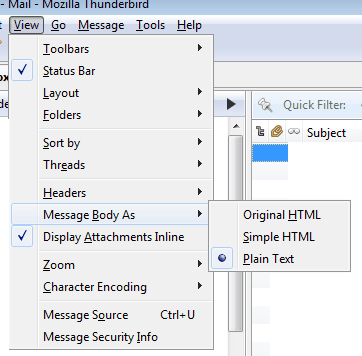
This preference is valid for all incoming emails, regardless of the email address they have been sent to.
Original HTML
Original HTML displays emails as HTML messages. This may include that images do get downloaded from remote servers (something that trackers often do) and that JavaScript may be executed.
Thunderbird users may disable remote content in messages in the Options under Privacy > Allow remote content in messages.
If you choose View – Message Body As – Original HTML, then you see HTML messages in their original form.
Simple HTML
Simple HTML takes the best of both worlds. It preserves the formatting of HTML emails but blocks JavaScript code and remotely downloaded images.
If you choose View – Message Body As – Simple HTML, then you see HTML messages in a simplified form. Thunderbird does not run JavaScript code, and does not download remote images. Simple HTML preserves basic HTML formatting.
Plain text
If you select plain text as the view option in Thunderbird, all emails are displayed as plain text. This is true even for messages that were sent as HTML emails.
If a message is multi-part, only the plain text part is displayed. Note that Thunderbird may enhance plain text messages with certain text formatting features such aa:
- Bold, italic and underlined text.
- Smileys displayed as images.
- Attached images displayed in the body of the message.
- Links displayed in blue, and underlined.
- Flowed paragraphs (if the message was sent using flowed paragraphs)
- Quoted paragraphs outlined with colored bars (if the message was sent using flowed paragraphs)
- Signatures displayed in gray.
The supported smileys are:
:-) :) smile
:-D laughing
:-( :( frown
:-[ embarassed
;-) ;) wink
:-\ undecided
:-P ;-P tongue
=-O surprise:-* kiss
>:o >:-o yell
8-) cool
:-$ money
:-! foot
O:-) innocent
:'( cry
:-X sealed
It sometimes may be necessary to write HTML emails and plain text emails, depending on the recipient. While it is possible to switch the format in the account settings, it is possible to make a temporary switch when composing emails.
Holding down the Shift key before clicking on create a new message, or one of the reply options, switches from the default writing mode to the other.
Thunderbird will automatically display the plain text email editor if HTML emails are the default, and vice verse if the Shift key is pressed.
The composition window will display HTML elements like bold or underline if an HTML message is composed, or no text formatting options if it is a plain text email.
HTML Email composition window
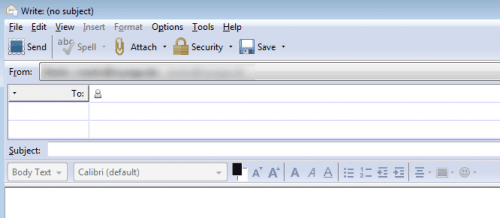
Plain Text composition window
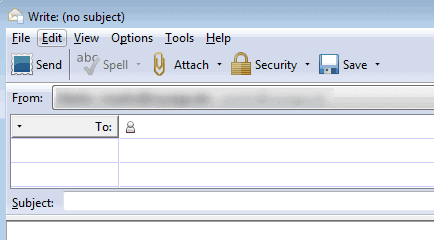
Holding down the shift key is the fastest way of switching between HTML and plain text composition windows.
Please note that the Shift-key modifier works only if you click on the write or reply buttons in the Thunderbird interface. It does not work if you use keyboard shortcuts such as Ctrl-N.
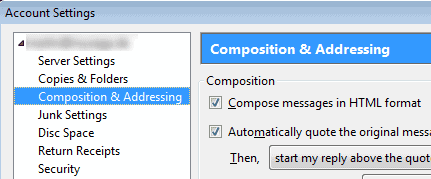























Thanks for this! The shift-reply to swap formats is exactly what I was hoping existed.
My problem is that I gets email in html format with attachments (including music) – if I want to listen to the audible attachment I have to click on it – it doesn’t play automatically.
All will be OK BUT when I reply – the background of the original html email disappears.
Is there tat I must change in the Configuration or an Add-on that will fix this problem?
Thanks in advance,
Amparo