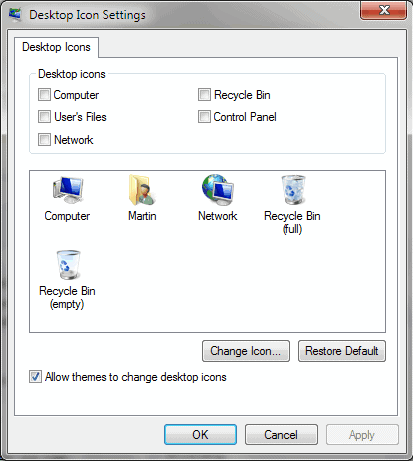How To Restore The Recycle Bin Icon
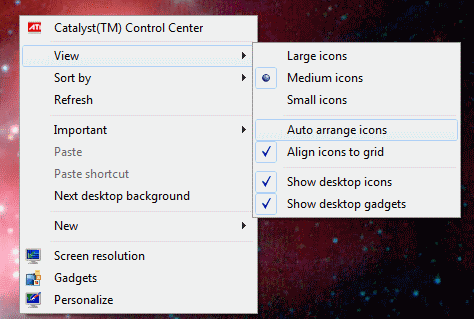
Windows users are used to see two icons on the Windows desktop: the My Computer icon and the Recycle Bin icon. We explained to you yesterday how you can restore the My Computer icon on all Windows operating systems. If you have read the article you already know how you can restore the recycle bin icon as well on the desktop as it uses the same method.
This guide is mainly for those users who want a separate article on the subject. The recycle bin icon is not a normal icon that can be deleted easily as it is a system icon that refuses deletion when you try to delete it using the main interface or the keyboard.
It can be removed by programs or by changing specific settings in the operating system. It is furthermore possible to hide it or move it outside of the screen borders so that it appears to not be there even though it is.
Check if the recycle bin icon is hidden or outside the visual screen borders.
- Right-click the computer desktop and open the View context menu entry.
- Make sure the Show desktop icons entry is checked
- Click on auto arrange icons to arrange all icons.
The recycle bin icon has been deleted if it is not shown after this.
How to restore the recycle bin icon
Now that we have made sure that the icon is not hidden we can restore the recycle bin icon on the desktop.
- Right-click the computer desktop again and select Personalize from the options
- Click on the Change desktop icons link in the upper left corner of the screen.
- This lists the available icons that can be placed on the desktop. Check Recycle Bin and click ok to apply the changes.
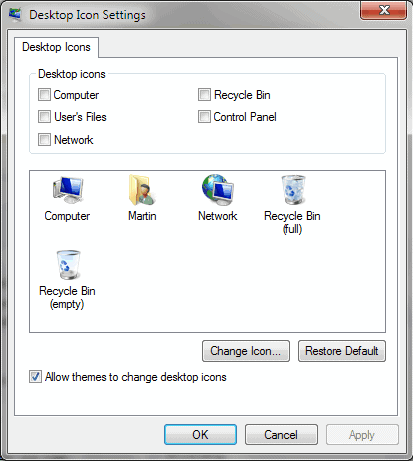
Update: If you are using Windows 8 or newer, you may need to perform the following operation instead:
- Right-click on the desktop and select personalize from the context menu that opens up.
- Switch to Themes in the Personalization settings.
- Click on Desktop icon settings on the next page that opens. This opens the Desktop Icons window you see above.
The recycle bin icon should now be visible on the desktop again. You can obviously reverse the procedure to remove or delete the recycle bin icon from the computer desktop.