OSMO: Your friendly personal organizer
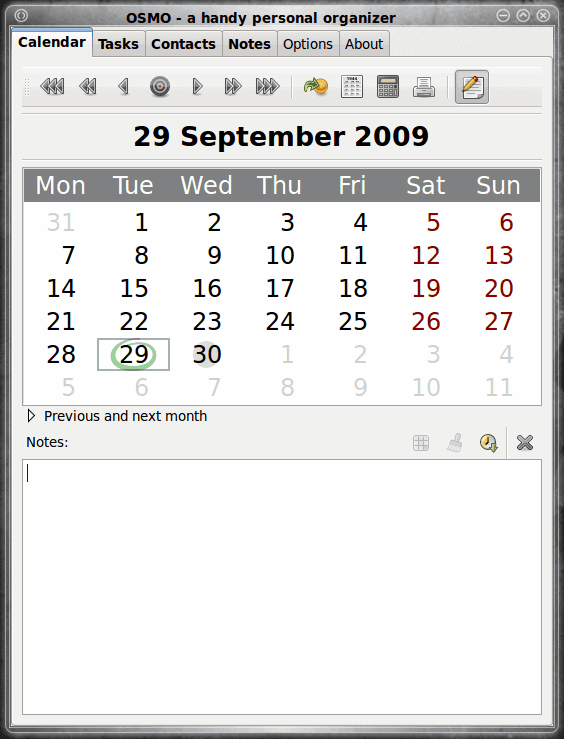
Although integration has become widespread, there are instances when you might want a separate tool for organizing your life. Say, for instance, your company requires you use Zimbra, eGroupware, or Outlook for company calendaring and contacts.
What if you want something on your machine to organize your life - that doesn't require an online connection, is simple to use, and has a tiny footprint. If that's you, OSMO is the tool you've been looking for.
OSMO is not an organizer that will do everything for you. I will not sync with your iPhone or your Blackberry. OSMO will not publish your calendar or allow you to drag and drop from one application to another. What OSMO will do is keep track of your calendar, tasks, contacts, and notes. In this article you will learn how to install OSMO and see just what it has to offer.
NOTE: As of this writing, the OSMO website is not responding.
Features
The OSMO PIM offers the following features:
- Calendar
- Tasks
- Contacts
- Notes
- Alarms
- Printing
- Date calculator
- Day notes
- Timeline
- iCal support
- Notification alarms
- GNOME system tray support
And more.
Installing OSMO
Even though the OSMO web site has gone MIA, the application can be found in your distributions' repositories. So in order to install OSMO you only need follow these simple instructions:
- Open up your Add/Remove Software tool.
- Search for "osmo" (no quotes).
- Mark the results for installation.
- Click Apply.
- Sit back and enjoy the progress bar.
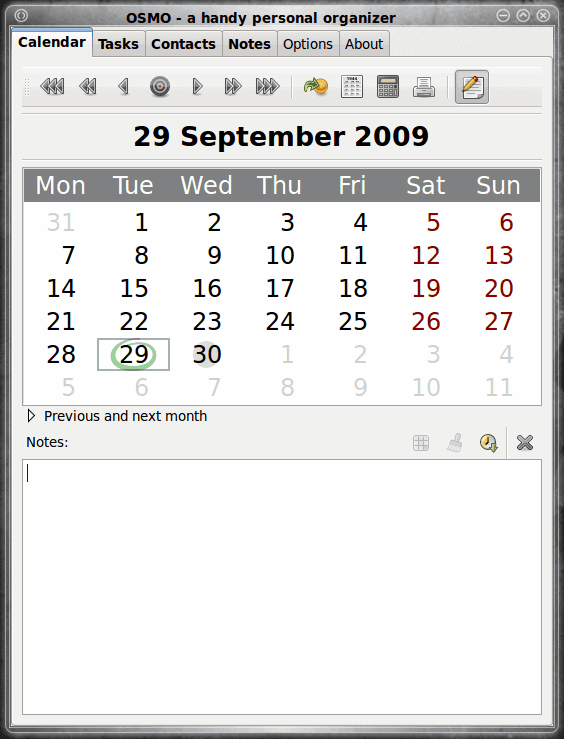
Once OSMO is installed you will find the executable menu entry in the Office sub-menu of the Applications menu. Click that entry and the OSMO main window will open (see Figure 1).
With OSMO, what you see is what you get. This is the only window you will need. From here you do everything. And the very first thing you will want to do is to make sure that OSMO runs in the background so, in order to recall your PIM, you only have to click on the OSMO icon in the system tray (the man in the suit with the black hair).
You can find this configuration option in the Options tab. At the bottom of this tab you will see two options:
- Enable System Tray
- Start Minimized
These should both be self explanitory.
Other options (in the General tab) you might want to take care of in the Options tab are:
- Date format
- Time format
- Web browser
- E-mail client
Now there are also sub-tabs for Calendar, Tasks, Contacts, and Notes. Poke around each sub-tab and configure these features to your liking. One configuration that might give you pause is the "command" options. In the Tasks options you will see an option "Global notification command". What you can do here is set a command for a task notification. You can get creative here, like using a sound with the "play" command. Whatever you use here, make sure it can be executed from within a terminal window. You could do something like this:
(xmessage -near An OSMO task awaits your attention) &
The above would pop up a small window with the message "An OSMO task awaits your attention" when the reminder hits.
That's it for the more important options. Now let's take a look at the heart of OSMO.
Calendar
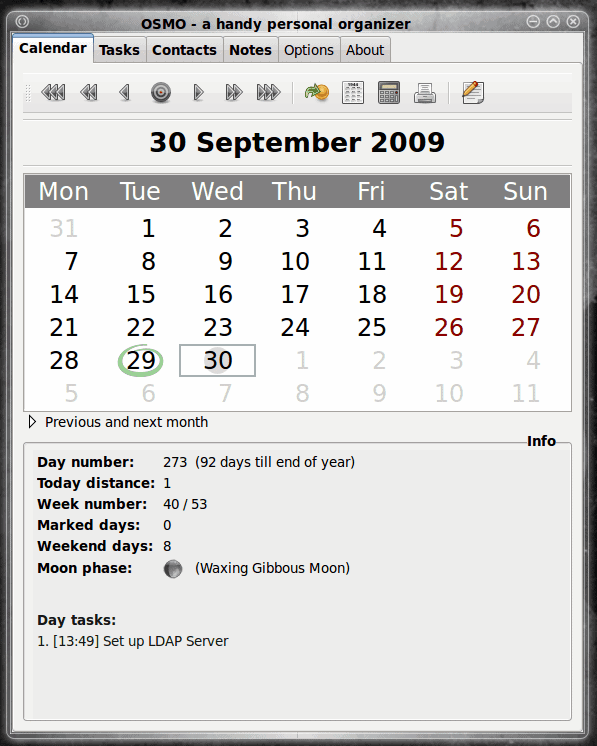
The OSMO calendar (see Figure 1) offers all the standard features you would expect in a PIM calendar. In order to add a task you only have to right click a date and select Add Task. The creation of a task is very straight forward. Also from this right click menu you can browse Notes, iCal Events, and export to iCal.
As you can see, when you view a particular day in the OSMO calendar it will give you the details of that day as well as showing the days tasks. What I like about this is that it is one of the most uncluttered views of all the PIMs I have tried. You quickly get an idea of what your day is like.
Another nice feature is that when you add a task to your calendar it is automatically created as a task. But what if you just want to add a meeting or office hours? You certainly don't want all of your appointments to show up as tasks. No. To add non-task entries in your calendar you want to toggle the Day Note panel (Upper right icon in the icon toolbar) and then insert a time line by clicking the small clock icon in the Notes pane (see Figure 3).
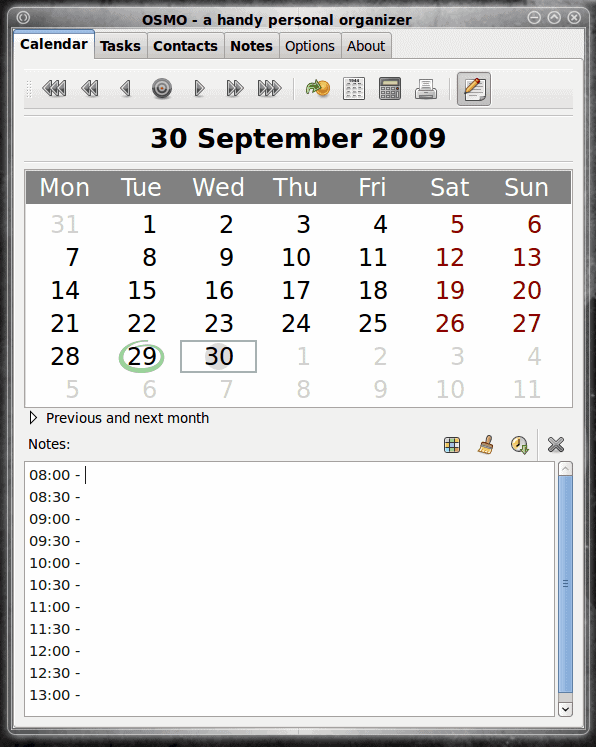
When you add a timeline in the Notes you will see the notes pane go from an empty window to a window with a timeline broken into the interval you configure (when you click the Add timeline button).
Now you can add meetings in a more standard way, and without adding them as tasks.
Final thoughts
Although OSMO won't make the balancing act between work and home a simple, automated task, it will allow you to keep yourself organized in a clean, user-friendly way. And you don't have to worry about losing calendars on a server, getting bogged down in cumbersome UIs, or lost in feature-bloat.
OSMO is a simple, easy-to-use PIM that will keep you simply organized.
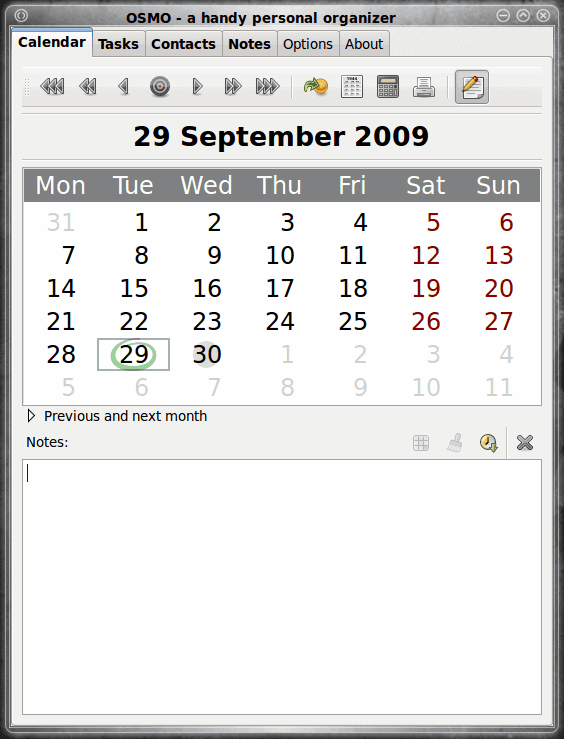


















Osmo is very nice looking. It has so much going for it, but in my case (Ubuntu 22.04) it has a fatal flaw, which is that notifications for tasks appear-but-disappear after just 10s or so. If I am not at my computer looking at the screen, I miss them, making the program unusable as a reminder app. They should persist until manually clicked away.
Other more minor issue but still a hassle: in options I have it set to use 12hr AM/PM time, but when I go to set the clock for a task, it still shows military time. Takes that much longer to figure out what time I need to set it for.
Finally, would be nice to have the option to play your own sound files by clicking a button and navigating to the sound file you want. Rather than having to enter something as a command for the terminal. Navigating to the file is much quicker.
CoreTime does all of the above though it’s not as nice looking as Osmo, so I wish Osmo had these few basic features.
I have installed v0.2.12 on linux-lite to replace Kalender on windows. It more than fits the bill but is it possible to span a task over more than one day. At present, I repeat a task by copy/paste on a successive day-to-day basis, Kalender has a task start and finish date/time option.
“To add non-task entries in your calendar you want to toggle the Day Note panel (Upper right icon in the icon toolbar) and then insert a time line by clicking the small clock icon in the Notes pane (see Figure 3).”
Uh …. there is no Figure 3 to view.
can this be installed on windows? I have it running just fine on debian and ubuntu, but it would be nice to be able to use it crossplatform too. I think earlier it did exist for windows
You can get Osmo (v.0.2.6) at http://sourceforge.net/projects/osmo-pim/
also look at the Osmo (v.0.1.1) plugin for Gaim at http://sourceforge.net/projects/osmo/ to allow conversations using mathematical notation using LyX’s GUI and LaTeX math rendering.